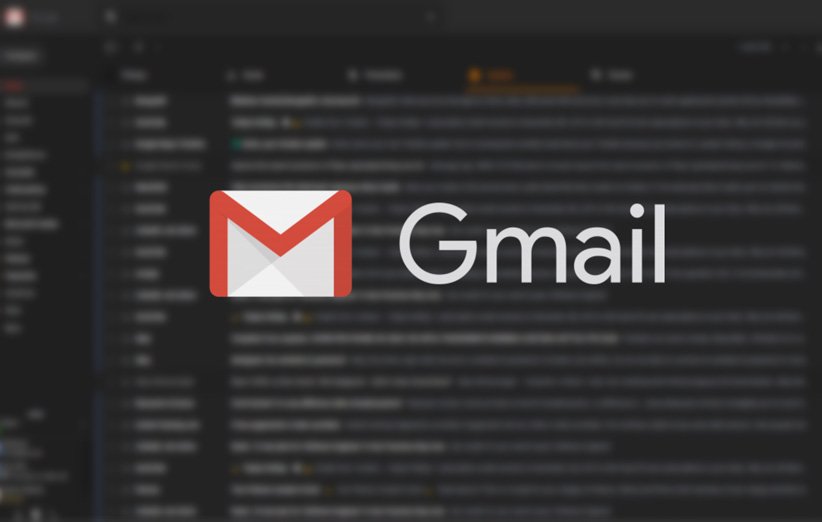
جیمیل محبوبترین سرویس ایمیل محسوب میشود و نسخه وب آن رابط کاربری ساده و مناسبی دارد. در کنار این موضوع باید به امکانات زیادی اشاره کنیم که شخصیسازی این رابط کاربری را امکانپذیر میکند. اگر خواستار شخصیسازی نسخه وب جیمیل هستید، این مطلب را از دست ندهید.
بزرگ و کوچک کردن نوار کناری
نوار کناری جیمیل یا Sidebar همان سمت چپ رابط کاربری است که گزینههای مربوط به اینباکس، موارد ارسال شده، پیشنویس و دیگر موارد اینچنینی را در خود جای داده است. این نوار در گجتهای کوچکتر میتواند فضای قابل توجهی را اشغال کند. برای تغییر دادن یا بستن کامل این بخش، بر آیکون به اصطلاح همبرگر شکل در سمت چپ بخش فوقانی کلیک کنید.
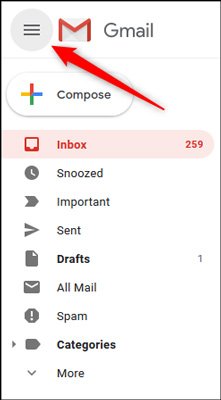
با این کار نوار کناری بسته میشود و فقط میتواند آیکونهای اصلی را مشاهده کنید. اگر بار دیگر بر آیکون همبرگر کلیک کنید، این نوار کناری به حالت سابق برمیگردد.
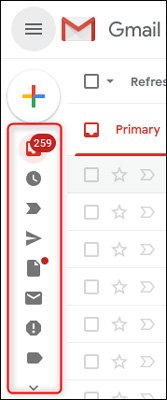
انتخاب محتوای نوار کناری
در نوار کناری گزینههایی وجود دارد که تقریبا بیشتر کاربران به آن نیاز دارند (مانند اینباکس) ولی در این میان میتوانیم به گزینههای نهچندان پرمصرف مانند Important یا All Mail هم اشاره کنیم. در پایین این بخش، میتوانید گزینه More را مشاهده کنید که بهصورت پیشفرض موارد نهچندان پراستفاده را در خود قرار میدهد. هرکدام از این گزینهها را میتوانید با ماوس بکشید و در بخش More رها کنید تا مخفی شوند. همچنین عکس این فرایند هم امکانپذیر است تا گزینههایی در دسترس شما قرار بگیرند. در ضمن با این کار، میتوانید چینش گزینهها را هم تغییر دهید.
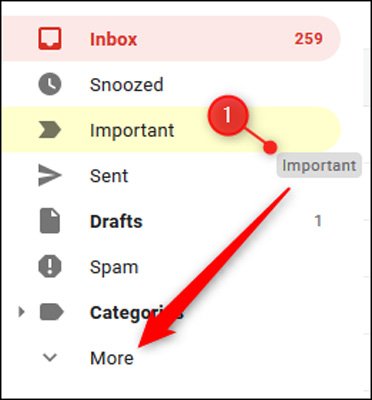
مخفیسازی (یا انتقال) پنجره مربوط به چت گوگل Hangouts
اگر از جمله کاربرانی هستید که به ندرت از گوگل Hangouts برای چت کردن یا دیگر کارها استفاده میکنید، بهراحتی میتوانید این پنجره را مخفی کنید.
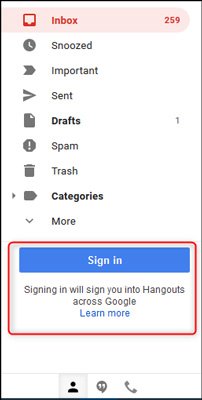
برای این کار، ابتدا بر آیکون چرخدنده در سمت راست بخش فوقانی رابط کاربری کلیک کنید و سپس گزینه Settings را انتخاب کنید.
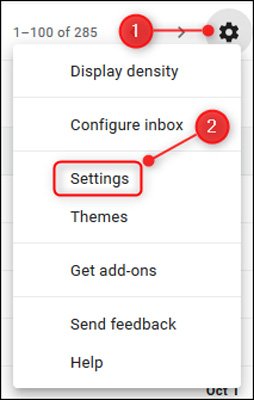
در این بخش، بر Chat کلیک کنید و بعد از انتخاب گزینه Chat Off بر دکمه Save Changes کلیک کنید.
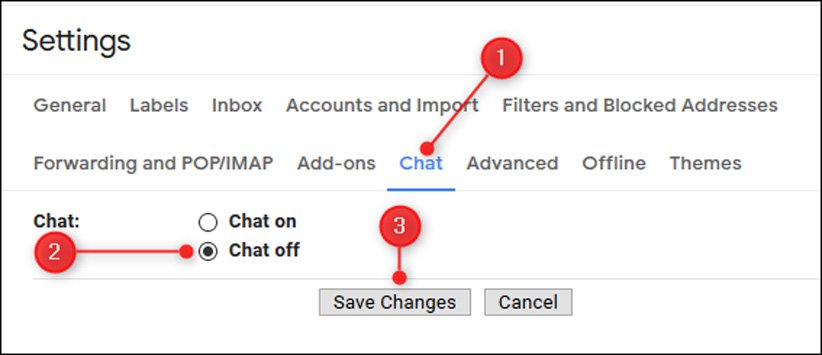
با این کار، جیمیل بدون داشتن پنجره چت بارگذاری میشود. اگر میخواهید بار دیگر این پنجره را مشاهده کنید، در همان بخش مذکور گزینه Chat On را انتخاب کنید. اگر هم از گوگل Hangouts استفاده میکنید ولی نمیخواهید این پنجره در پایین نوار کناری قرار داشته باشد، میتوانید آن را در سمت راست رابط کاربری قرار دهید. برای این کار، بار دیگر روانهی بخش Settings نسخه وب جیمیل شوید.
با کلیک بر Advanced و با اسکرول کردن میتوانید گزینه Right-Side Chat را مشاهده کنید. ابتدا گزینه Enable را انتخاب کنید و سپس بر دکمه Save Changes کلیک کنید.
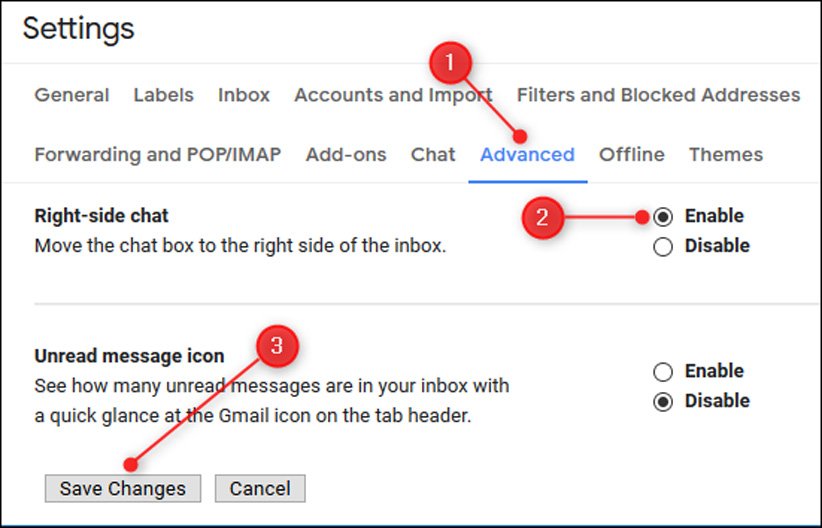
با انجام این کار، پنچره چت به سمت راست رابط کاربری جیمیل منتقل میشود.
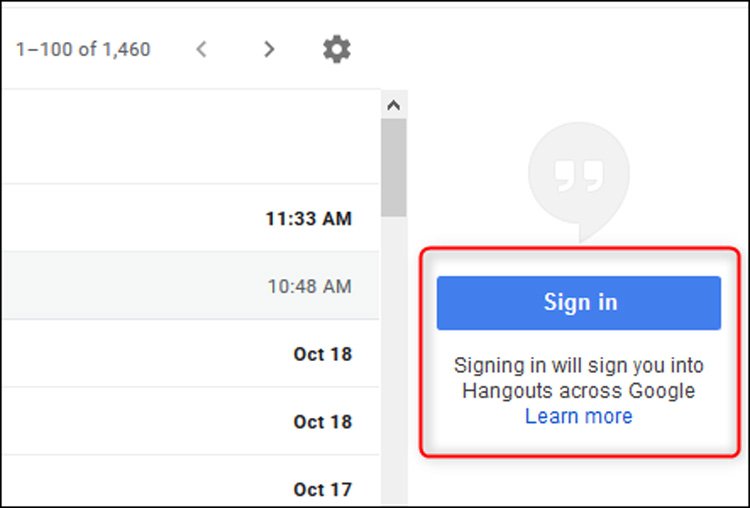
تغییر تراکم ایمیلهای نسخه وب جیمیل
بهصورت پیشفرض نسخه وب جیمیل، ایمیلها را با فاصله زیاد بین آنها نمایش میدهد که در این میان آیکون مربوط به فایلهای پیوست هم دیده میشود. اگر میخواهید ایمیلها را بهصورت متراکمتر نمایش دهید، بر آیکون چرخدنده در سمت راست بخش فوقانی کلیک کنید و سپس گزینه Display Density را انتخاب کنید.
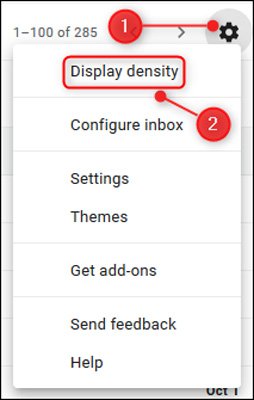
با این کار، منوی Choose a View باز میشود و میتوانید از بین سه گزینه Default، Comfortable یا Compact دست به انتخاب بزنید.
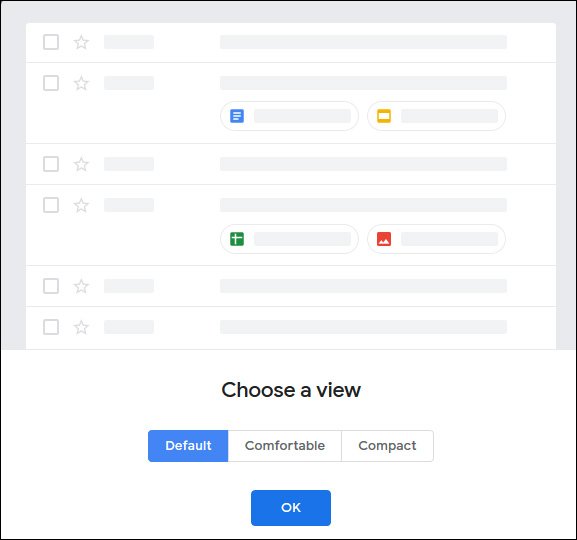
در حالت Default آیکون مربوط به فایلهای پیوست نمایش داده میشود ولی حالت Comfortable اینگونه نیست. در حالت Compact هم علاوه بر عدم نمایش آیکون فایلهای پیوست، فضای سفید اطراف ایمیلها هم کاهش پیدا میکند. بعد از انتخاب هرکدام از آنها، کافی است بر گزینه OK کلیک کنید. در هر زمانی که مایل هستید میتوانید این تنظیمات را تغییر دهید.
نمایش فقط موضوع ایمیل در جیمیل
بهصورت پیشفرض، جیمیل در صفحه اصلی در کنار موضوع، بخشی از محتوای آن را هم نمایش میدهد.
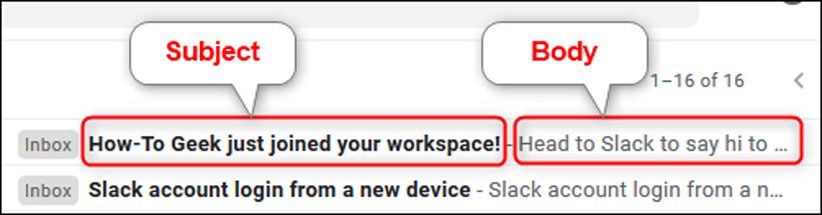
برای تمیزتر کردن این بخش و نمایش فقط موضوع، میتوانید به راحتی چنین کاری را انجام دهید. بعد از انتخاب گزینه Settings، بر تب General کلیک کنید و در بخش Snippets گزینه No Snippets را انتخاب کنید و در نهایت هم بر گزینه Save Changes کلیک کنید.
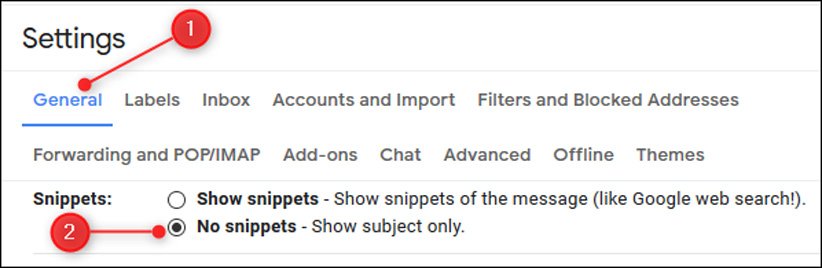
با این کار، در صفحه اصلی نسخه وب جیمیل دیگر فقط میتوانید موضوع ایمیلها را بدون بخشی از محتوای آنها مشاهده کنید.

فعالسازی بخش پیشنمایش ایمیلها
مانند Outlook، نسخه وب جیمیل از پنل پیشنمایش بهره میبرد ولی بهصورت پیشفرض فعال نیست. برای فعالسازی این مشخصه بعد از کلیک بر آیکون چرخدنده بر گزینه Settings کلیک کنید. بعد از انتخاب تب Advanced و اسکرول کردن به سمت بخش Preview Pane، باید گزینه Enable را فعال کنید و در نهایت بر دکمه Save Changes کلیک کنید.
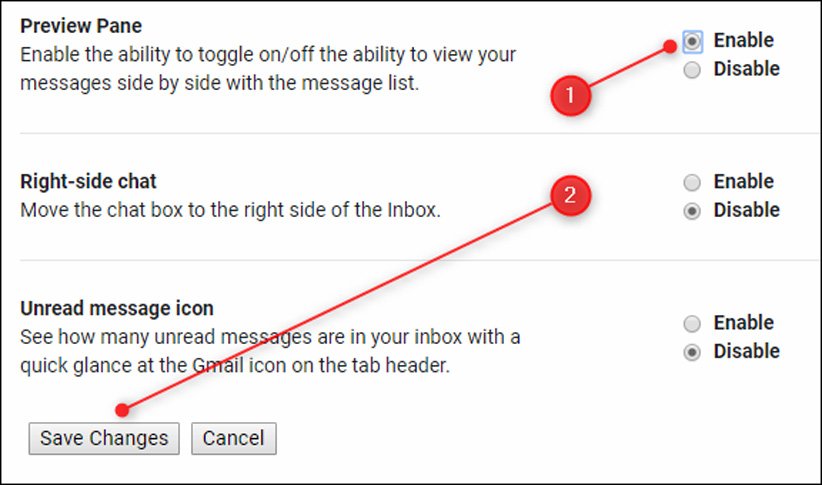
با این کنار، نوار عمودی یا افقی مربوط به پیشنمایش ایمیلها نشان داده میشود. البته جیمیل برای شخصیسازی این مشخصه هم امکانات زیادی را ارائه میدهد تا بتوانید با توجه به نیازهای خود جزییات عملکرد آن را تغییر دهید.
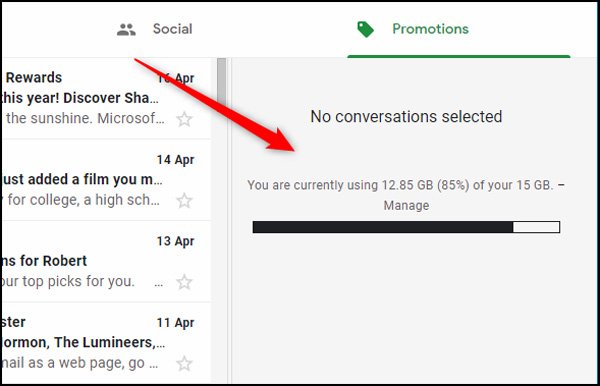
تبدیل آیکونهای Mail Action به متن
زمانی که یک ایمیل را در جیمیل انتخاب میکنید، آیکونهای mail action به نمایش در میآیند.
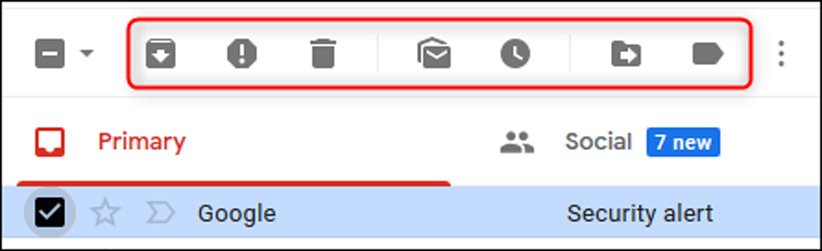
اما اگر ترجیح میدهید به جای این آیکونها متنهای مختلفی به نمایش دربیاید، به راحتی میتوانید چنین کاری را انجام دهید. برای این کار باید روانهی بخش Settings شوید. ابتدا تب General را انتخاب کنید و سپس با اسکرول کردن به سمت بخش Button Labels بروید. در این قسمت، گزینه Text را انتخاب کنید و در نهایت بر دکمه Save Changes کلیک کنید.
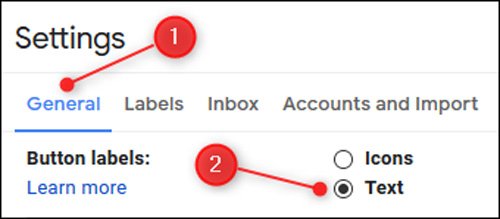
با این کار، بعد از از انتخاب ایمیلها، موارد مذکور بهصورت متن به نمایش درمیآیند. چنین گزینهای بهخصوص برای کاربران معمولی مناسب است که برای یافتن کاربرد مربوط به این آیکونها با مشکل مواجه میشود.
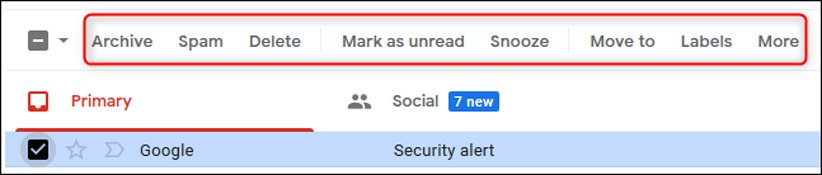
تغییر تعداد ایمیلهای به نمایش درآمده
بهصورت پیشفرض، نسخه وب جیمیل در هر صفحه ۵۰ ایمیل را نمایش میدهد. این موضوع برای سالها قبل که سرعت اینترنت اصلا بالا نبود، یک ویژگی مناسب محسوب میشد. همین حالا هم افرادی که به اینترنت پرسرعت دسترسی ندارند، چنین مشخصهای مورد پسند آنها قرار میگیرد.
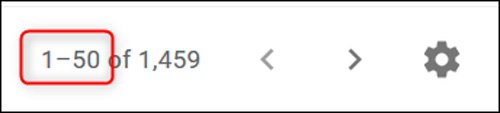
اما حالا که بیشتر کاربران از اینترنت پرسرعت بهره میبرند، میتوانید به راحتی تعداد ایمیلهای نمایش داده شده در هر صفحه را افزایش دهید. برای این کار ابتدا به بخش Settings سر بزنید. در تب General، به بخش Maximum Page سر بزنید و شمار مربوط به نمایش ایمیلها را میتوانید به حداکثر ۱۰۰ عدد تغییر دهید و در نهایت دکمه Save Changes را انتخاب کنید. با این کار، در هر صفحه میتوانید ۱۰۰ ایمیل را مشاهده کنید.
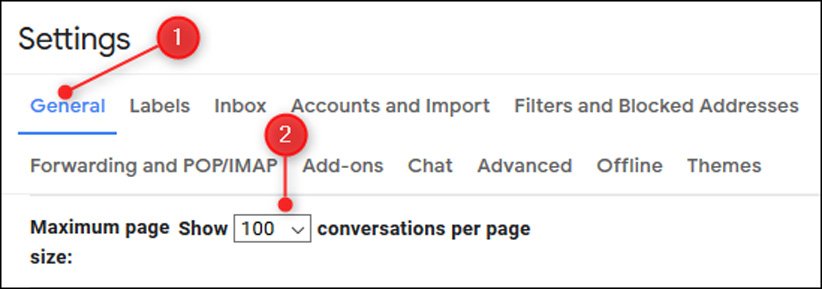
انتخاب رنگ برای برچسبهای جیمیل
در جیمیل با بهرهگیری از برچسبها یا همان لیبلها میتوانید نظم و ترتیب زیادی را برای ایمیلهای خود به ارمغان بیاورید. در این بین، انتخاب رنگ برای برچسبهای مختلف، نظم آنها را تا حد زیادی افزایش میدهد. برای این کار، ابتدا ماوس خود را بر برچسب موردنظر قرار دهید و سپس آیکون سهنقطه کنار آن را انتخاب کنید. سپس بعد از انتخاب Label Color میتوانید رنگ موردنظر را به برچسب مذکور اختصاص دهید.
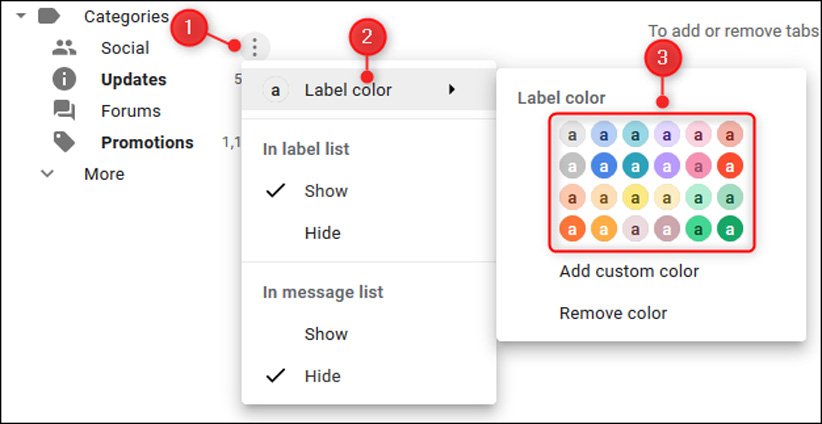
با این کار، برچسبهای اعمال شده بر ایمیلهای مختلف با رنگهای گوناگونی نمایش داده میشود و در یک نگاه اطلاعات بیشتری را دریافت میکنید.
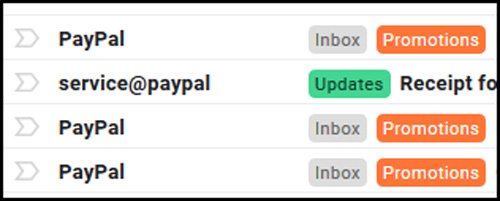
شخصیسازی تبها
در بخش فوقانی اینباکس، با تبهایی مانند Primary، Social و Promotions روبرو هستیم. برای شخصیسازی آنها، ابتدا بر آیکون چرخدنده کلیک کنید و سپس Configure Inbox را انتخاب کنید.
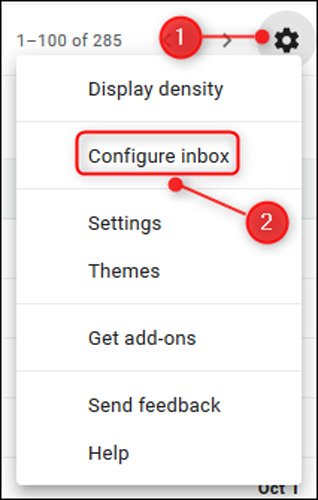
در پنل به نمایش درآمده، میتوانید نمایش تبهای موردنظر را فعال یا غیرفعال کنید (غیر از Primary) و در نهایت هم باید بر دکمه Save کلیک کنید.
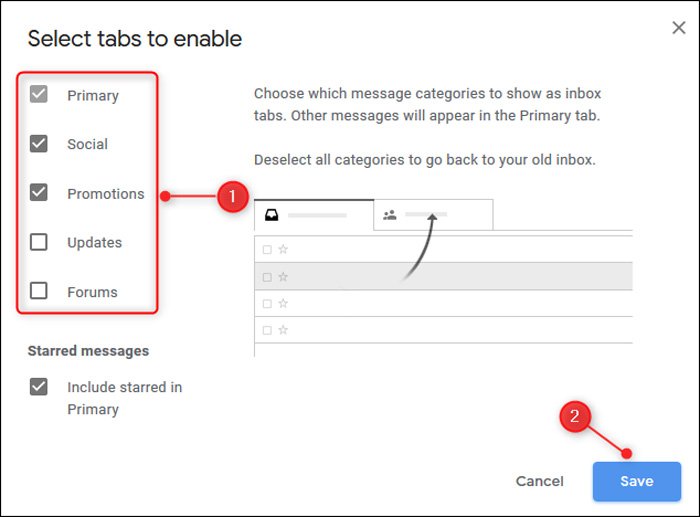
همانطور که گفتیم، تبهای فعال شده در بخش فوقانی اینباکس قرار میگیرند و مواردی که غیرفعال کردهاید، در نوار کناری در بخش Categories قابل مشاهده هستند.
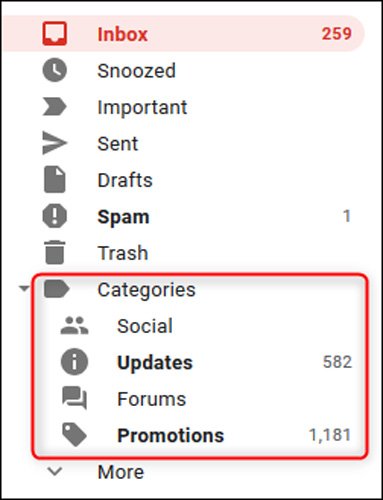
تغییر تم جیمیل
متن سیاه قرار گرفته بر پسزمینه سفید، «تم» (Theme) موردعلاقه تمام کاربران نیست. اگر میخواهید آن را تغییر دهید، بر آیکون چرخدنده کلیک کنید و سپس گزینه Themes را انتخاب کنید.
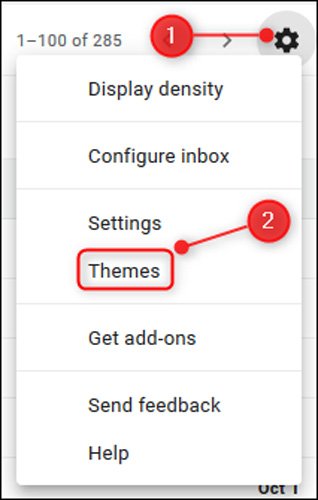
با این کار، تمهای مختلفی نمایش داده میشود که با کلیک بر هرکدام از آنها، میتوانید پیشنمایشی را مشاهده کنید.
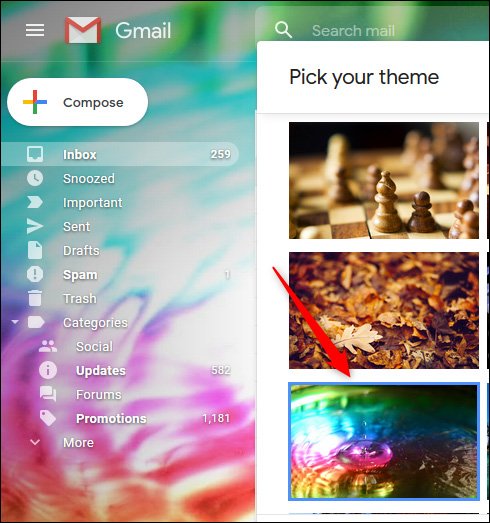
بعد از انتخاب تم موردنظر، برخی از این موارد امکانات بیشتری را برای شخصیسازی ارائه میدهند که بعد از اعمال تغییرات باید بر دکمه Save کلیک کنید.
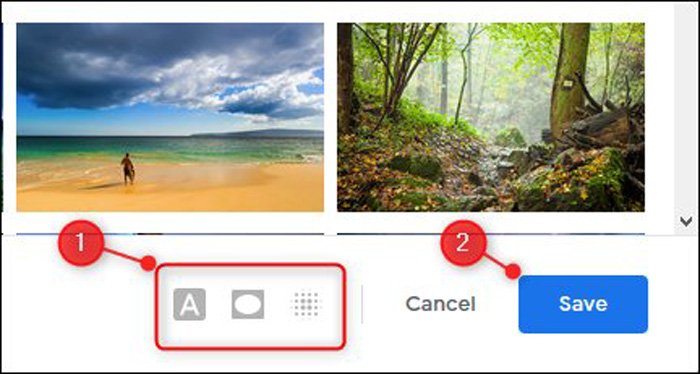
در این مطلب به تعدادی از روشهای مربوط به شخصیسازی نسخه وب جیمیل اشاره کردیم. اگر شما برای شخصیسازی جیمیل خود از روشهای دیگری استفاده میکنید، این راهکارها را در بخش کامنتها با ما و دیگران در میان بگذارید.
بیشتر بخوانید: بهترین قابلیتهای کمتر شناختهشده Gmail
منبع: How To Geek
The post آموزش شخصیسازی نسخه وب Gmail appeared first on دیجیکالا مگ.
منبع متن: digikala