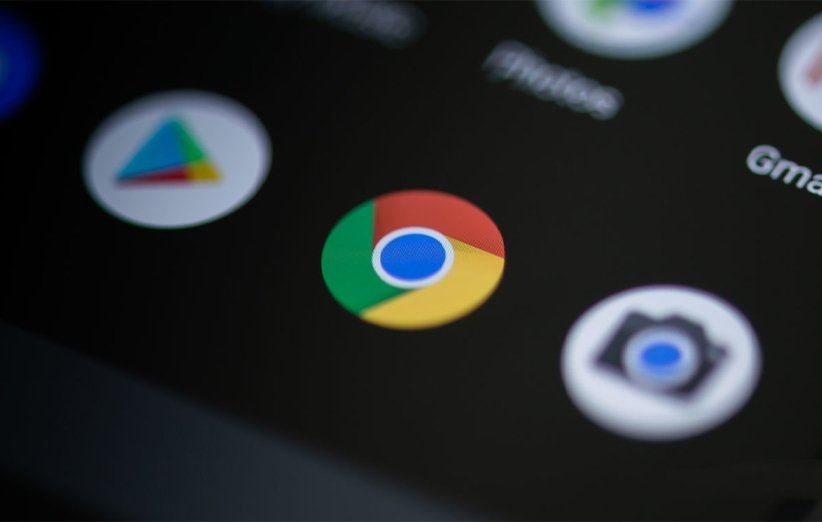
در این مقاله، ۲۰ مورد از بهترین و جذابترین قابلیتهای مرورگر گوگل کروم اندروید را به شما معرفی میکنیم که دانستن آنها میتواند در استفاده روزمره از این مرورگر، برایتان مفید باشد.
مرورگر کروم یکی از معروفترین و پر استفادهترین مرورگرهای موبایلی است که تا ماه آگوست سال ۲۰۱۹، حدودا ۶۰ درصد سهم مرورگرها را در اختیار داشته! جای تعجبی هم ندارد، چرا که این مرورگر در گوشیهای هوشمند، در کنار سرعت بالا، هم حجم نسبتا کمی دارد و هم استفاده از آن آسان و لذت بخش است. البته این مرورگر در اکثر گوشیهای اندرویدی به صورت پیشفرض نصب شده است! اما اگر این چنین نباشد هم، کاربران به نصب این مرورگر محبوب اقدام میکنند.
در همین راستا، تصمیم گرفتیم بهترین و جذابترین قابلیتهای گوگل کروم اندروید را به شما عزیزان معرفی کنیم تا استفاده بهتر و کاربردیتری از آن داشته باشید. اگرچه کروم به عنوان یک مرورگر، شاید سادهترین رابط کاربری را در بین مرورگرهای دیگر داشته باشد، اما قابلیتهایی در آن وجود دارد که شاید نتوان مستقیما به آنها دسترسی داشت. بنابراین، میپردازیم به معرفی این ۲۰ قابلیت جذاب تا ببینیم کروم چه ویژگیهای جذابی را در خود جای داده است!
نکته: توجه داشته باشید که در صورت اضافه شدن قابلیتهای جدید، این لیست بروزرسانی خواهد شد. برخی از این قابلیتها با ورود به بخش Chrome flags فعال میشوند و بسیاری از آنها نیز قابلیتهای آزمایشی هستند. بنابراین امکان اینکه در استفاده از آنها به مشکلات ریز و درشت (باگ) برخورد کنید وجود دارد. به همین خاطر اگر میخواهید از مرورگر کروم خود با همان قابلیتهای ابتدایی استفاده کنید، حداقل از انجام تغییرات در منوی Chrome flags خودداری کنید!
۱. حالت تیره (Dark Mode) در گوگل کروم اندروید
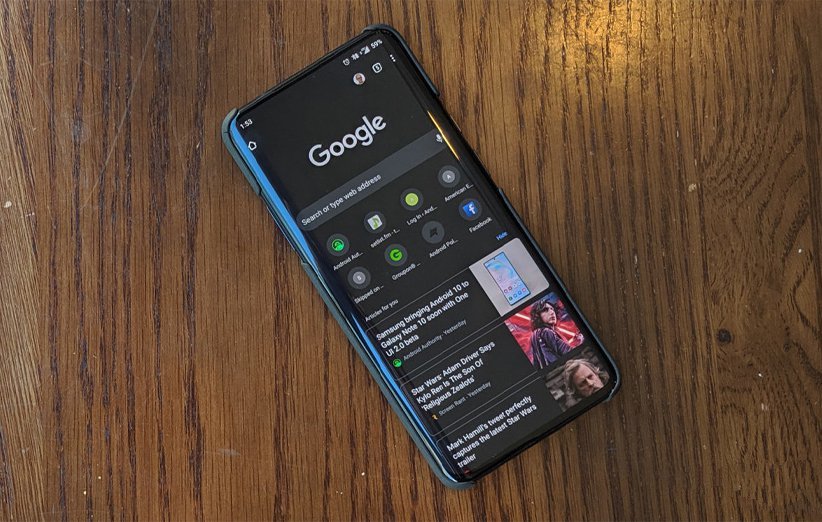
از آن جایی که توسعهدهندگان اندرویدی، حالت تیره را به برنامههای خود افزودند، گوگل نیز تصمیم گرفت برنامههای خود را با همین قابلیت همراه کند. البته در اندروید ۱۰، کاربران حالت تیره یکپارچه را خواهند داشت که تمام برنامهها را به صورت اجباری به رنگ تیره در خواهد آورد، اما اگر بخواهید فقط از این حالت در کروم استفاده کنید، میتوانید کارهای زیر را انجام دهید.
- مرورگر کروم را باز کنید.
- روی سه نقطه در سمت راست و بالای تصویر کلیک کنید.
- تنظیمات (Settings) را انتخاب کرده و گزینه تم (Themes) را کلیک کنید.
- در بین گزینههای موجود، تیره یا همان Dark را انتخاب کنید.
۲. فعال سازی ذخیره دیتا در گوگل کروم اندروید

فعال کردن این گزینه نه تنها مرورگر شما را سریعتر میکند، بلکه از مصرف بیرویه اینترنت نیز جلوگیری خواهد کرد. از آنجایی که قیمت تعرفههای اینترنت نیز کمی بالاست، به نظر میرسد این قابلیت کروم بسیار میتواند برای ما کاربردی باشد! البته حتی در شرایط عادی نیز فعال کردن چنین قابلیتی میتواند در افزایش سرعت مرورگر و مصرف بهینه آن، نقش بسزایی داشته باشد. اگر بخواهید از این حالت در کروم استفاده کنید، میتوانید کارهای زیر را انجام دهید.
- مرورگر کروم را باز کنید.
- روی سه نقطه در سمت راست و بالای تصویر کلیک کنید.
- تنظیمات (Settings) را انتخاب کرده و گزینه Data Saver (در برخی گوشیها Lite mode) را انتخاب و آن را فعال کنید.
۳. همگام سازی رمز عبور، تاریخچه و … بین دستگاههای مختلف
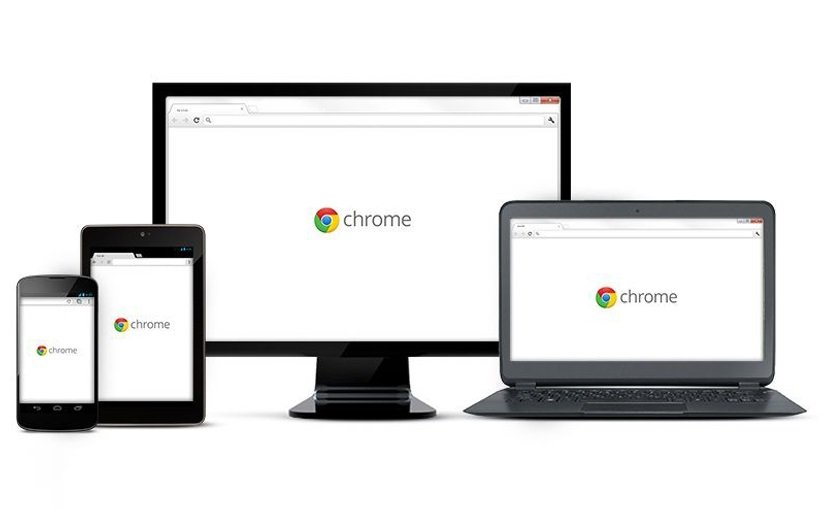
از آن جایی که مرورگر کروم به طور کلی وابسته به اینترنت است، بنابراین فضای ابری نیز باید یکی از مشخصههای آن باشد. گوگل به شما این اجازه را میدهد تا اطلاعات مرورگر خود نظیر تاریخچه، بوکمارک (وبسایتهای ذخیره شده)، رمز عبور، تبهای باز شده، مشخصات کارت اعتباری و … را با دیگر دستگاهها همگام سازی کنید. جهت فعال سازی این قابلیت، مراحل زیر را دنبال کنید.
- مرورگر کروم را باز کنید.
- روی سه نقطه در سمت راست و بالای تصویر کلیک کنید.
- تنظیمات (Settings) را انتخاب کرده و در بخش Account، عبارت Sign in to Chrome را کلیک کنید.
- از دستورالعملها پیروی کنید تا مراحل ورود به حساب کاربری شما تکمیل شود.
- حال میتوانید از طریق منوی Sync and Google services، تنظیمات دلخواه خود را اعمال کنید.
۴. بارگذاری صفحات از قبل، جهت افزایش سرعت
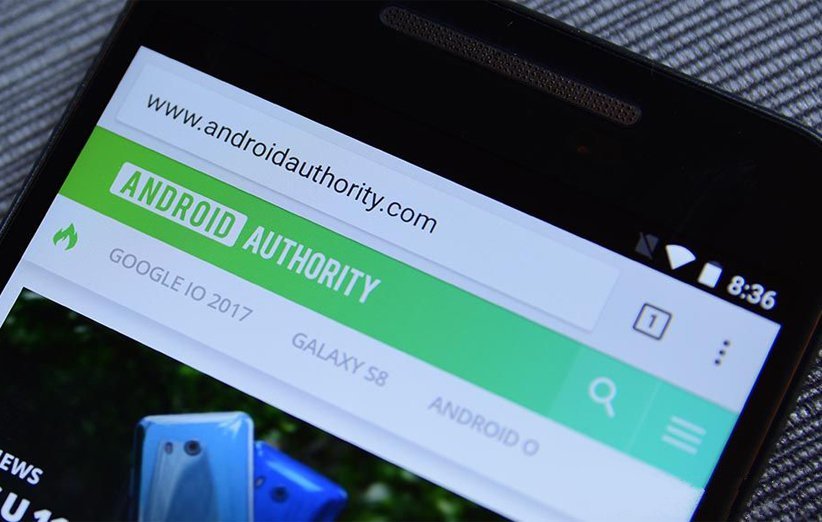
قابلیت بارگذاری صفحات وب قبل از ورود به آن، یکی از قابلیتهای بسیار جذاب گوگل کروم اندروید است و سایتی که به احتمال زیاد قرار است وارد آن شوید را از پیش در پیش زمینه بارگذاری میکند. این کار سرعت وبگردی را تا حد چشمگیری افزایش میدهد اما خب ممکن است باعث افزایش مصرف اینترنت نیز شود. بنابراین اگر از نظر بسته اینترنتی محدودیت دارید، پیشنهاد میشود این قابلیت را فراموش کنید. در غیر این صورت میتوانید با دنبال کردن روشهای زیر، این قابلیت را در مرورگر کروم خود فعال کنید.
- مرورگر کروم را باز کنید.
- روی سه نقطه در سمت راست و بالای تصویر کلیک کنید.
- تنظیمات (Settings) را انتخاب کرده و گزینه Privacy را کلیک کنید.
- عبارت Preload pages for faster browsing and searching را یافته و تیک آن را روشن کنید.
۵. تغییر موتور جستوجوگر در کروم
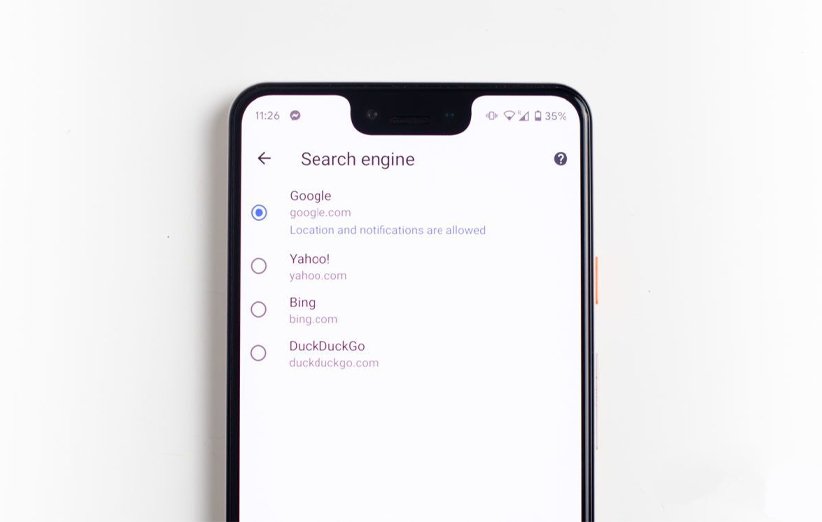
شکی وجود ندارد که موتور جستوجوگر گوگل، بهترین و قدرتمندترین موتور موجود در بین جستوجوگرهای فعلی است و بعید به نظر میرسد کسی بخواهد موتور دیگری را با وجود گوگل امتحان کند. اما اگر جز آن دسته از کسانی هستید که تجربه بهتری با جستوجوگر دیگر داشتهاید، میتوانید با انجام مراحل زیر، اقدام به فعال سازی موتور دیگر کنید.
- مرورگر کروم را باز کنید.
- روی سه نقطه در سمت راست و بالای تصویر کلیک کنید.
- تنظیمات (Settings) را انتخاب کرده و گزینه Search engine را کلیک کنید.
- موتور جستوجوگر دلخواه خود را انتخاب کنید.
۶. سوایپ کردن برای جابجایی بین تبها
گاهی اوقات، جابجایی بین تبها در عین حال که کار سادهای به نظر میرسد، میتواند بسیار آزاردهنده نیز باشد! اما گوگل، تجربه این کار را به بهترین و جذابترین شکل ممکن برای کاربران به ارمغان آورده. برای انجام این کار، هیچ گونه تنظیماتی نیاز به دست کاری ندارد و صرفا میتوانید با سوایپ کردن روی قسمت آدرس به سمت چپ یا راست، بین تبها جابجا شوید.
۷. جابجایی افقی بین تبها
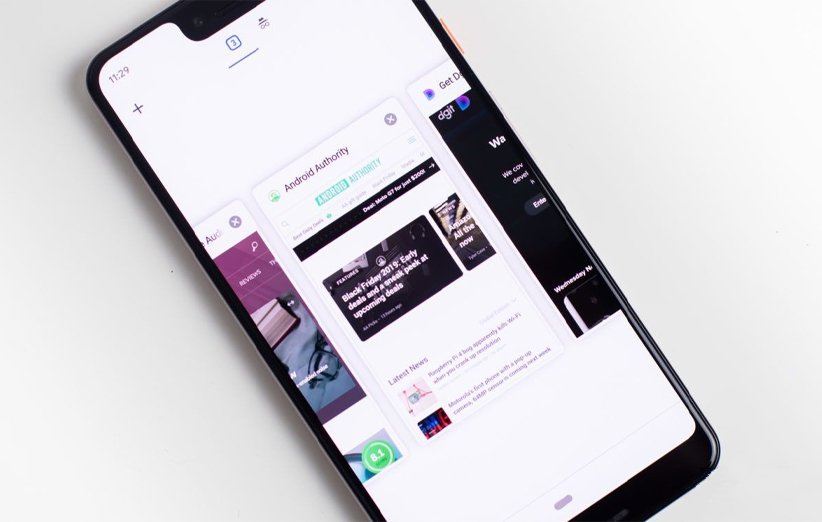
اگر بخواهید از روش قدیمی برای جابجایی بین تبها استفاده کنید، اما دوست دارید شکل و شمایل آن به جای عمودی، به صورت افقی باشد، باید سری به بخش Chrome flags بزنید و در آن جا، جابجایی افقی بین تبها را فعال کنید. این قابلیت را تقریبا میتوان شبیه به مولتی تسکینگ برنامهها در خود اندروید دانست. شکل افقی برنامهها باعث میشود حین جابجایی، تسلط کامل به محتوای سایتها داشته باشید و با دقت بیشتری تب مورد نظر خود را انتخاب کنید. برای فعال سازی این قابلیت، مراحل زیر را انجام دهید.
- مرورگر کروم را باز کنید.
- عبارت Chrome://flags را در قسمت جستوجو سرچ کنید.
- در قسمت جستوجو، عبارت Enable horizontal tab switcher را سرچ کرده و پس از ظاهر شدن عبارت یاد شده، آن را فعال کنید.
۸. گروهبندی تبها در گوگل کروم
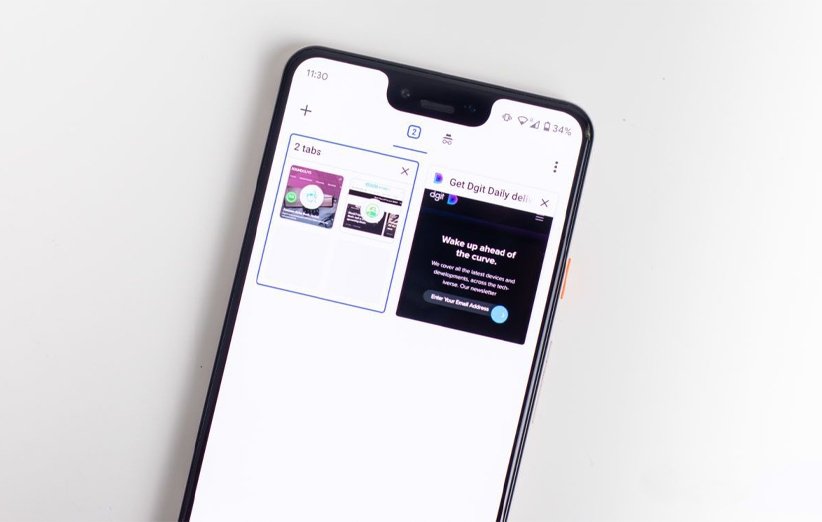
یکی دیگر از قابلیتهای جالب مرورگر کروم که نظم خاصی به آن میدهد و از شلوغی بیش از حد تبها جلوگیری میکند، گروهبندی تبها است. در واقع با کمک این ویژگی میتوانید پوشههایی درست کنید و تبهای خود را با توجه به ارتباطی که دارند، درون این پوشهها دسته بندی کنید. برای انجام این کار، مراحل زیر را طی کنید.
- مرورگر کروم را باز کنید.
- عبارت Chrome://flags را در قسمت جستوجو سرچ کنید.
- به دنبال عبارتی تحت عنوان Tab Groups بگردید.
- بعد از یافتن این عبارت، آن را از طریق منوی کشویی سمت راست روی حالت Enabled قرار داده و گزینه Relaunche را در پایین صفحه کلیک کنید.
۹. سهولت برقراری ارتباط با ایمیل، شماره تلفن و آدرس
مسلما برایتان پیش آمده که باید آدرس ایمیل، شماره تلفن یا آدرسی را از روی یک متن کپی کرده و سپس در برنامه جیمیل، نقشه یا تماس وارد کرده تا با آنها ارتباط برقرار کنید. مرورگر سافاری در سیستمعامل iOS، این قسمت از متون که به شکل آدرس، شماره تلفن یا آدرس در میآیند را به یک لینک تبدیل میکند و کاربر میتواند با کلیک روی آنها، فعالیت مورد نظر خود را انجام دهد.
در مرورگر کروم اما قابلیتی وجود دارد که میتوانید با هایلایت کردن آن قسمت از متن که شماره تلفن، آدرس یا آدرس ایمیل در آن قرار دارد، به صورت مستقیم از منوی سریع ظاهر شده، به برنامه جیمیل، نقشه و تماس در گوشی دسترسی داشته باشید. برای درک بهتر این قابلیت، به تصویر زیر نگاه کنید.
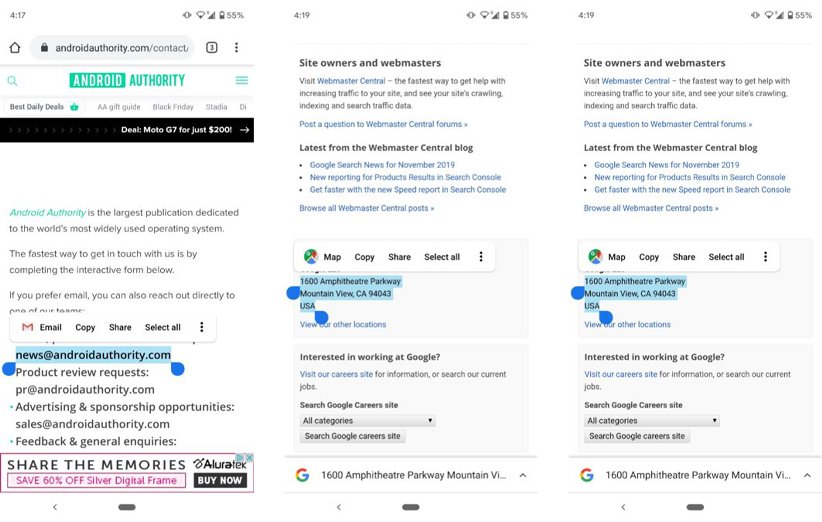
۱۰. بزرگنمایی اجباری
گاهی اوقات برخی از وبسایتها به گونهای طراحی شدهاند که نمیتوان در آن بزرگنمایی کرد. این مشکل برای برخیها که مشکل بینایی دارند و یا محتوای ریز بعضی از وبسایتها برایشان نامشخص است، میتواند معضل بزرگی باشد. لذا گوگل در مرورگر کروم قابلیتی را قرار داده که میتوانید با فعال کردن آن، روی هر وبسایتی که وارد آن میشوید، بزرگنمایی کنید. برای فعال کردن این قابلیت، مراحل زیر را انجام دهید.
- مرورگر کروم را باز کنید.
- روی سه نقطه در سمت راست و بالای تصویر کلیک کنید.
- تنظیمات (Settings) را انتخاب کرده و گزینه Accessibility را کلیک کنید.
- تیک عبارت Force enable zoom را فعال کنید.
۱۱. توقف پخش خودکار ویدیوها و صداها در گوگل کروم اندروید

این مشکل تقریبا برای همه کاربران بوجود آمده که با وارد شدن به یک وبسایت خاص، ویدئو یا فایل صوتی خاصی بدون اجازه کاربر، پخش میشود. خوشبختانه گوگل فکر اینجا را هم کرده و برای سهولت استفاده از کروم، قابلیتی را نهفته که کاربر میتواند با فعال کردن آن، از پخش خودکار این نوع فایلها جلوگیری کند. برای جلوگیری از پخش خودکار فایلها حین وبگردی، مراحل زیر را طی کنید.
- مرورگر کروم را باز کنید.
- روی سه نقطه در سمت راست و بالای تصویر کلیک کنید.
- تنظیمات (Settings) را انتخاب کرده و گزینه Site settings را کلیک کنید.
- گزینه Media و سپس Autoplay را انتخاب کرده و آن را غیر فعال کنید.
۱۲. افزایش سرعت دانلود با قابلیت دانلود موازی
یکی از بهترین قابلیتهای مرورگر کروم در اندروید، دانلود موازی آن است! قابلیتی بسیار کاربردی که به خصوص حین دانلود فایلهای حجیم میتواند کمک حال کاربران باشد. عملکرد این قابلیت به گونهای است که مثلا اگر حجم فایلی زیاد بود، با تقسیم آن به چند فایل کوچکتر، سرعت دانلود را افزایش میدهد. برای فعال کردن این قابلیت باید مراحل زیر را طی کنید.
- مرورگر کروم را باز کنید.
- عبارت Chrome://flags را در قسمت جستوجو سرچ کنید.
- عبارت Parallel downloading را در قسمت جستوجو سرچ کنید.
- بعد از یافتن این عبارت، آن را از طریق منوی کشویی سمت راست روی حالت Enabled قرار دهید.
۱۳. افزودن میانبر وبسایت به صفحه اصلی
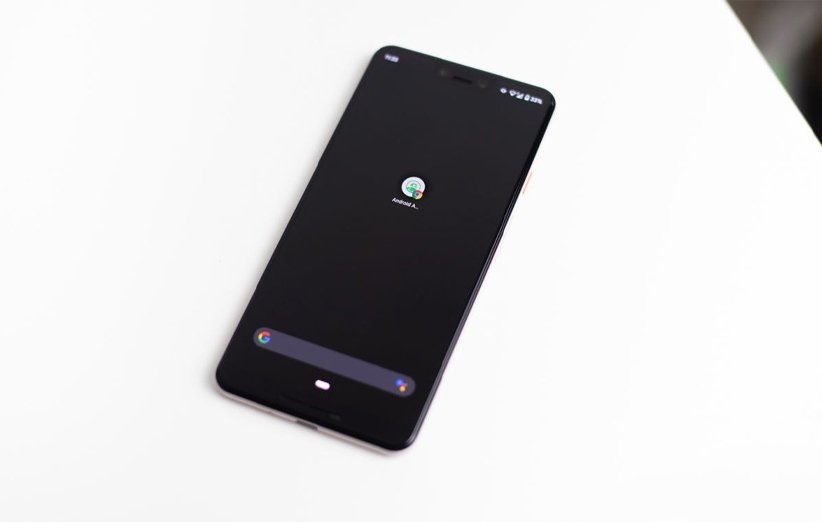
برخی از وبسایتها برنامه شخص ثالث ندارند و لذا کاربری که استفاده مکرری از این وبسایتها دارد، باید همیشه وارد مرورگر خود شده و در بین تبهای خود به دنبال آن باشد و یا مجددا آن را جستوجو کند. برای سهولت بازدید از این وبسایتها، گوگل این امکان را به شما میدهد تا با افزودن میانبر آن وبسایت روی صفحه اصلی، همیشه به عنوان یک برنامه به آن دسترسی داشته باشید. میتوانید با طی کردن مراحل زیر، وبسایت مورد نظر را به صفحه اصلی گوشی خود اضافه کنید.
- مرورگر کروم را باز کنید.
- به وبسایت مورد نظر خود رفته و آیکون سه نقطه را در بالا و سمت راست تصویر کلیک کنید.
- عبارت Add to Home screen را انتخاب کنید.
- نام مورد نظر خود برای وبسایت را نوشته (میتوانید نام پیش فرض خود وبسایت را انتخاب کنید) و گزینه Add را کلیک کنید.
- با افزودن این پیج به صفحه اصلی گوشی، میتوانید همانند یک برنامه، آن را در هر پوشه یا صفحهای که میخواهید قرار دهید.
بیشتر بخوانید: آموزش تبدیل صفحات وب به فرمت PDF در مرورگر کروم اندروید و iOS
14. فعال کردن حالت خواندن در گوگل کروم اندروید
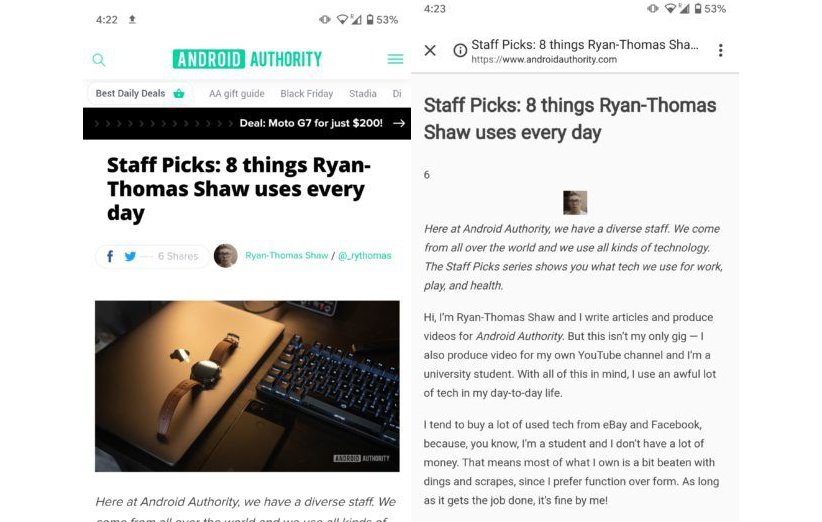
گاهی اوقات پیش میآید که وارد وبسایتی میشوید و میخواهید داستان یا متن طولانی نوشته شده در آن را بخوانید. در اینجا، هم میتوانید با کمک روشهایی که پیشتر برای ذخیره کردن یک صفحه وب به صورت PDF یا فایل ورد به شما آموزش داده بودیم، صفحه مورد نظر را به PDF یا ورد تبدیل کرده و بعدا آن را مطالعه کنید. یا میتوانید با فعال کردن حالت خواندن، حاشیههای اضافی و مزاحم را حذف کرده و به راحتی به مطالعه متن مورد نظر خود بپردازید. برای فعال کردن این حالت، مسیر زیر را دنبال کنید.
- مرورگر کروم را باز کنید.
- عبارت Chrome://flags را در قسمت جستوجو سرچ کنید.
- عبارت Reader mode triggering را در قسمت جستوجو سرچ کنید.
- بعد از یافتن این عبارت، آن را از طریق منوی کشویی سمت راست روی حالت Always قرار دهید.
۱۵. انتقال نوار ابزار به پایین صفحه
در مرورگر کروم، چه نسخه کامپیوتر و چه نسخه اندروید، عادت کردهایم که نوار ابزار (دکمه خانه، سه نقطه) را کنار کادر جستوجو ببینیم، اما خب قرار نیست لزوما این شکل از کروم را برای خود نیز انتخاب کنیم. گوگل امکان جابجایی این نوار ابزار به پایین صفحه را هم داده، از این جهت که شاید ممکن است برخیها تمایل داشته باشند از این منوها در پایین صفحه استفاده کنند. این قابلیت البته کمی بهتر هم هست. چرا که هم فضای کافی به کاربر میدهد، هم گزینههای جستوجو و اشتراکگذاری را به پایین صفحه اضافه میکند. برای فعال کردن این گزینه، باید مسیر زیر را طی کنید.
- مرورگر کروم را باز کنید.
- عبارت Chrome://flags را در قسمت جستوجو سرچ کنید.
- عبارت Chrome duet را در قسمت جستوجو سرچ کرده و با ظاهر شدن گزینه مورد نظر، Chrome Duet Lables را روی حالت Enabled قرار داده و Relaunche را کلیک کنید.
۱۶. سوایپ به پایین برای بارگذاری مجدد یک صفحه
یکی از قابلیتهای جالب مرورگر کروم که البته شاید خیلی از شما عزیزان از آن مطلع باشید و در بسیاری مرورگرهای دیگر نیز وجود داشته باشد، سوایپ کردن به پایین جهت بارگذاری مجدد یک صفحه خاص است. البته برخیها هنوز از وجود چنین قابلیتی در کروم مطلع نیستند. در مرورگر کروم، کاربر میتواند بدون فعال کردن هیچ گزینهای یا دستکاری تنظیمات، با سوایپ کردن از بالا به سمت پایین، صفحه وبسایت را مجددا بارگذاری یا به اصطلاح (Refresh، Reload) کند.
۱۷. حالت دسکتاپ در گوگل کروم اندروید
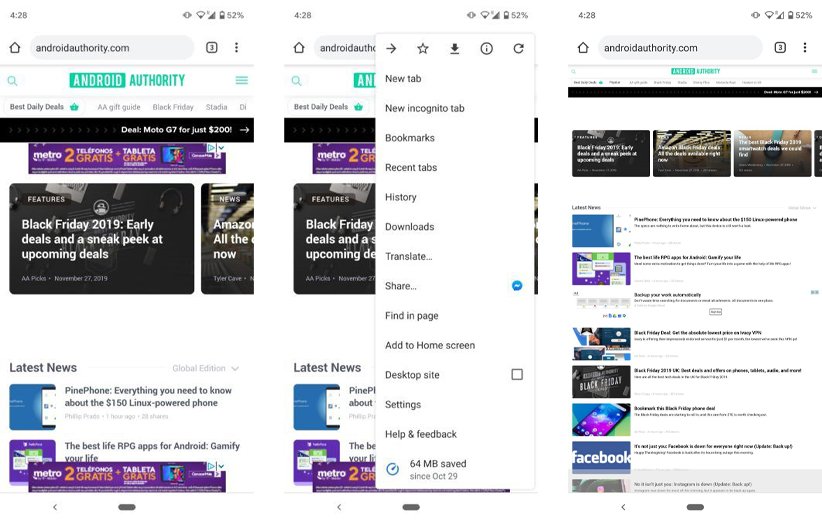
مانند قابلیت بالا، حالت دسکتاپ نیز برای بسیاریها آشناست. برخی از سایتها وجود دارند که به خوبی برای موبایل بهینه نشدهاند و لذا کاربر مجبور میشود آن را روی حالت مخصوص کامپیوتر قرار دهد تا بتواند از تمام قابلیتهای آن استفاده کند. قابلیت تبدیل حالت موبایل به دسکتاپ در همه مرورگرها قرار دارد! برای فعال کردن آن در کروم میتوانید مراحل زیر را طی کنید.
- مرورگر کروم را باز کنید.
- به وبسایت مورد نظر خود رفته و آیکون سه نقطه را در بالا و سمت راست تصویر کلیک کنید.
- تیک گزینه Desktop site را فعال کنید.
۱۸. تغییر اندازه متون در مرورگر کروم
اگر با خواندن متنی با فونت و اندازه ریز مشکل دارید و بزرگنمایی نیز گره از کارتان باز نمیکند، میتوانید در تنظیماتی که گوگل در مرورگر کروم قرار داده، اندازه متنها را بزرگ کنید تا مشکلی از بابت خواندن متون نداشته باشید. برای تغییر اندازه متون، مسیر زیر را دنبال کنید.
- مرورگر کروم را باز کنید.
- روی سه نقطه در سمت راست و بالای تصویر کلیک کنید.
- تنظیمات (Settings) را انتخاب کرده و گزینه Accessibility را کلیک کنید.
- در منوی باز شده، به دنبال عبارت Text scaling بگردید و تنظیمات خاص خود را برای آن اعمال کنید.
۱۹. ترجمه وبسایتها در گوگل کروم اندروید
در مرورگر کروم اندروید، کاربران میتوانند هر وبسایتی را با هر زبانی که نوشته شده است، به متن انگلیسی یا یکی از متعدد زبانهای پشتیبانی شده ترجمه کند. برای انجام چنین کاری، مسیر زیر را دنبال کنید.
- مرورگر کروم را باز کنید.
- به وبسایت مورد نظر خود رفته و آیکون سه نقطه را در بالا و سمت راست تصویر کلیک کنید.
- عبارت Translate را انتخاب کنید.
- کادری در پایین صفحه به نمایش در میآید. با زدن روی آیکون سه نقطه در همان کادر، More languages را انتخاب کرده و روی هر زبانی که مد نظر دارید کلیک کنید.
- به منوی عقب برگشته و با کلیک روی زبان مورد نظر خود که اکنون در کادر مشاهده میکنید، سایت را ترجمه شده به آن زبان مشاهده کنید.
۲۰. قابلیت وبگردی ناشناخته (Incognito Mode)
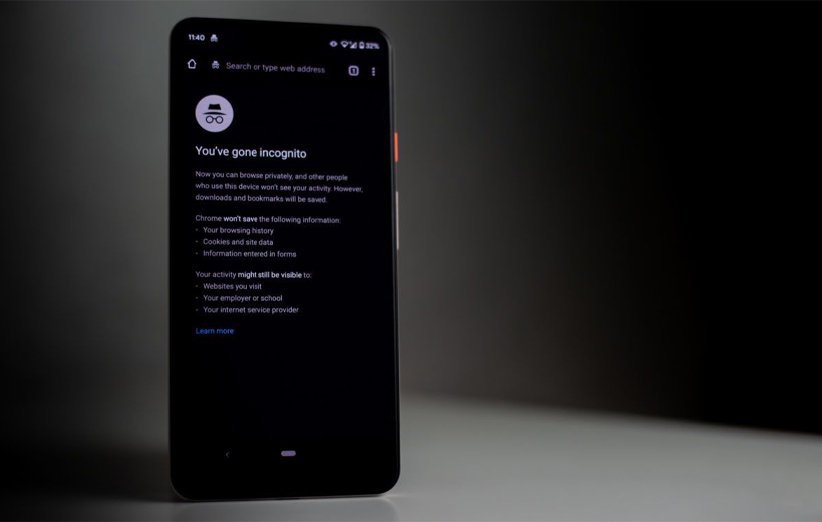
در حالی که بسیاری از کاربران از وجود و ماهیت عملکرد Incognito Mode آشنایی دارند، اما لازم است بار دیگر توضیحی در رابطه با آن دهیم. وبگردی در حالت ناشناخته یا Incognito Mode باعث میشود تمام فعالیتهای شما بدون قابلیت ردیابی و بدون ثبت هیچ گونه تاریخچهای انجام شود. به عبارتی، نام و آدرس هیچ وبسایتی که در این حالت به آن وارد میشوید، در گوشی شما ذخیره نخواهد شد. برای وبگردی ناشناخته، کافی است مراحل زیر را طی کنید.
- مرورگر کروم را باز کنید.
- آیکون سه نقطه را کلیک کرده و عبارت New Incognito Mode را انتخاب کنید.
- حال میتوانید به صورت ناشناخته، وبگردی کنید!
توجه داشته باشید برخی از این قابلیتها به صورت آزمایشی در جدیدترین نسخه کروم قرار داده شدهاند و لذا ممکن است گاهی اوقات با یک سری مشکلات ریز و درشت در تعامل با آنها برخورد کنید. به طور کلی، دانستن برخی از این قابلیتها به وبگردی آسان و لذتبخش، کمک شایانی می کند. بعد از بروزرسانیهای بیشتر مرورگر محبوب کروم و اضافه شدت قابلیتهای بیشتر، قطعا این لیست را بروزرسانی خواهیم کرد.
منبع: androidauthority
The post ۲۰ مورد از قابلیتها و امکانات جذاب مرورگر گوگل کروم اندروید که باید بدانید! appeared first on دیجیکالا مگ.
منبع متن: digikala