
برای افرادی که با ماشین مجازی آشنا نیستند باید بگوییم که یک ماشین مجازی به شما اجازه میدهد در سیستمعامل فعلی خود، سیستمعاملهای متفاوتی را نصب کنید. بنابراین دیگر لازم نیست نگران دردسرهای نصب یک سیستمعامل باشید و مثلا اگر به لینوکس نیاز دارید، به راحتی میتوانیم توزیع لینوکس موردنظر را روی سیستم ویندوزی نصب کنید. روی هم رفته عمدتا افرادی که به طور موقتی باید از یک سیستمعامل استفاده کنند، از این روش بهره میبرند. اما طبیعتا کاربرد نصب سیستمعامل در ماشین مجازی بسیار گستردهتر است.
الزامات ویندوز ۱۱ برای نصب روی ماشین مجازی
برای اینکه بتوانید ویندوز ۱۱ را روی ماشین مجازی نصب کنید باید رم ۴ گیگابایتی، پردازنده حداقل دو هستهای با سرعت ۱ گیگاهرتز، ۶۴ گیگابایت ظرفیت آزاد، TPM 2.0 و قابلیت Secure Boot در سیستم شما وجود داشته باشد. از نظر پردازنده، رم و حافظه که تقریبا تمام سیستمها چنین ویژگیهایی را دارند. اما مهمترین محدودیت نصب ویندوز ۱۱ مربوط به TPM 2.0 و Secure Boot است که کاربران زیادی را به دردسر میاندازد.
چگونه ویندوز ۱۱ را روی ماشین مجازی نصب کنیم
برای اجرای سیستمعامل روی ماشین مجازی گزینههای زیادی وجود دارد ولی دو مورد از محبوبترین برنامهها VMWare Workstation Player و Oracle VirtualBox هستند. رابط کاربری این دو برنامه کاملا متفاوت است و نیازمندیهای نسبتا متفاوتی هم دارند. در ادامه به نحوهی نصب و اجرای ویندوز ۱۱ در هر دو برنامه میپردازیم. همچنین اگر به برنامهی دیگری برای این کار علاقه دارید، میتوانید از گزینهی موردنظر هم بهره ببرید.
دانلود ویندوز ۱۱
برای نصب ویندوز ۱۱ روی ماشین مجازی طبیعتا باید فایل نصب این سیستمعامل را در اختیار داشته باشید. ابتدا به این لینک بروید و بعد از انتخاب Windows 11 (multi-edition ISO) روی دکمهی دانلود کلیک کنید.
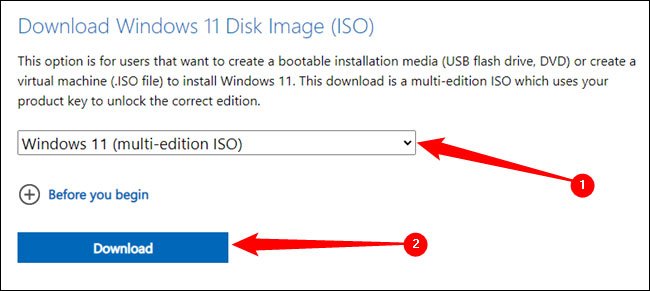
فایل موردنظر حدود ۵ گیگابایت حجم دارد که البته میتوانید از طریق دیگر سایتها هم این فایل را دانلود کنید.
نصب ویندوز ۱۱ در VirtualBox
اگر به دنبال استفاده از VirtualBox هستید، باید جدیدترین نسخه را از سایت این برنامه دانلود کنید.
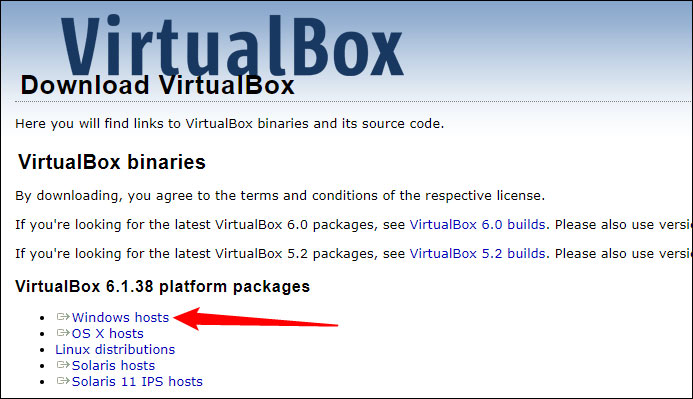
بعد از نصب و اجرا، روی آیکن Add کلیک کنید.
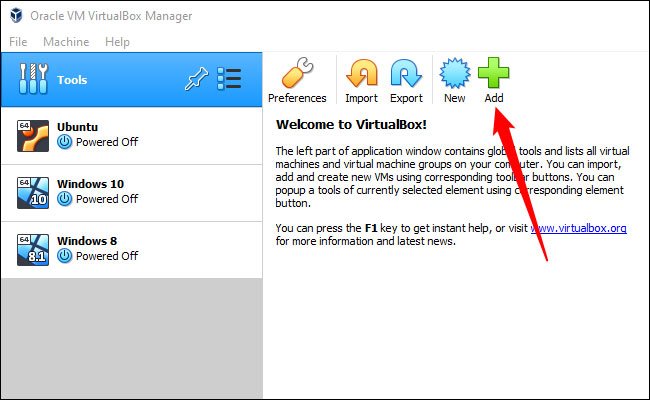
یک نام مناسب برای ماشین مجازی انتخاب کنید و در بخش Version هم گزینهی Windows 11 را انتخاب کنید و در نهایت روی گزینهی Next کلیک کنید. اگرچه میتوانید محل ذخیرهسازی ماشین مجازی را در هر بخشی از سیستم قرار دهید، اما بهتر است ماشین مجازی در حافظه SSD قرار داشته باشد تا سرعت اجرای سیستمعامل افزایش پیدا کند.
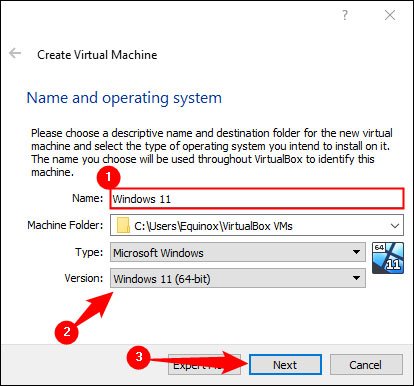
اگرچه ویندوز ۱۱ برای اجرا شدن به فقط ۴ گیگابایت رم نیاز دارد، ولی میتوانید ظرفیت مختص به آن را افزایش دهید.
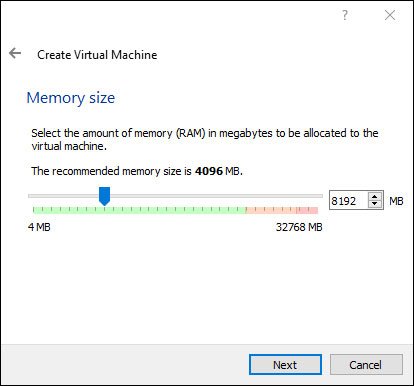
برای گزینههای بعدی فقط روی Next کلیک کنید تا فرایند آمادهسازی به اتمام برسد. بعد از آماده شدن، در پنل کناری روی نام آن راست کلیک کنید و سپس گزینهی Settings را انتخاب کنید.
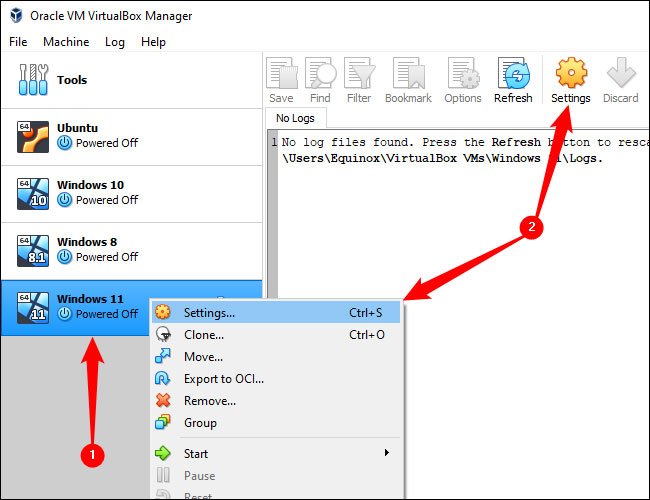
در این پنجره روی تب Storage کلیک کنید و بعد از انتخاب Empty، در سمت راست روی آیکن دیسک و سپس Choose A Disk File کلیک کنید. حالا باید فایل ISO مربوط به ویندوز ۱۱ که دانلود کردهاید را انتخاب کنید.
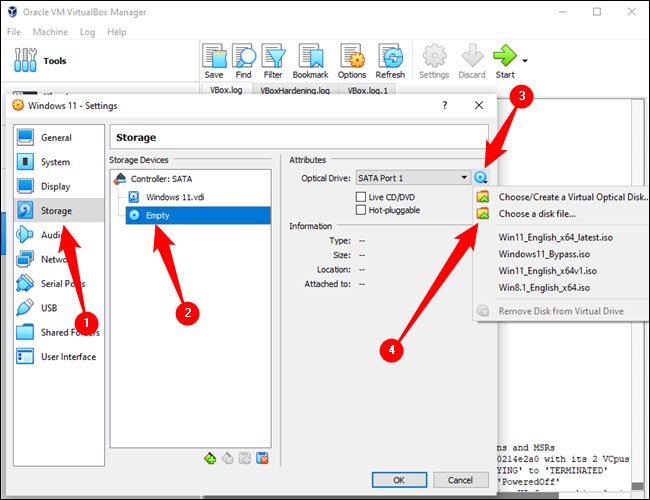
بعد از کلیک بر روی OK، حالا باید نشانهگر ماوس را روی دکمهی start ببرید و روی آن کلیک کنید.
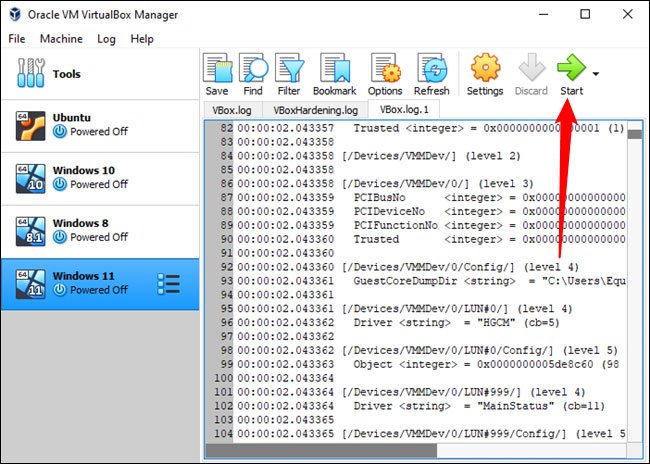
با این کار با صفحهی سیاه حاوی پیام Press any key to boot from CD or DVD روبرو میشوید. با فشردن هرکدام از کلیدهای کیبورد، روند بوت شدن ویندوز از درایو مجازی آغاز میشود.
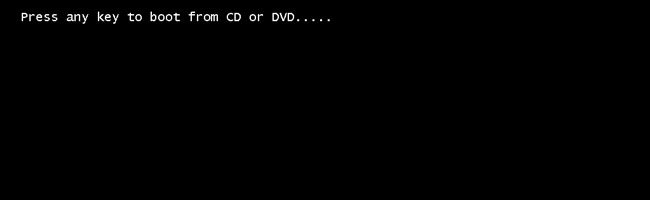
بعد از روبرو شدن با لوگوی معروف ویندوز، به بخش مربوط به غیرفعالسازی TPM 2.0 و Secure Boot مراجعه کنید.
- چگونه آزاردهندهترین ویژگیهای ویندوز ۱۱ را درست کنیم؟
نصب ویندوز ۱۱ در VMWare Workstation Player
همانطور که گفتیم VMWare Workstation Player یکی دیگر از برنامههای ماشین مجازی مشهور به حساب میآید. برای دانلود این برنامه کافی است به سایت VMWare سر بزنید. بعد از نصب و اجرا، روی گزینهی Create New Virtual Machine کلیک کنید.
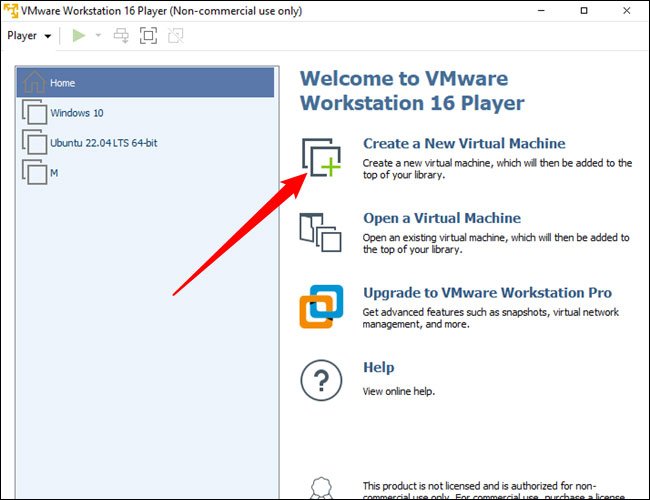
در این مرحله باید فایل ISO ویندوز ۱۱ را انتخاب کنید. برای این کار گزینهی Installer Disc Image File را فعال کنید و سپس روی Browse کلیک کنید. در نهایت هم باید روی دکمهی Next کلیک کنید.
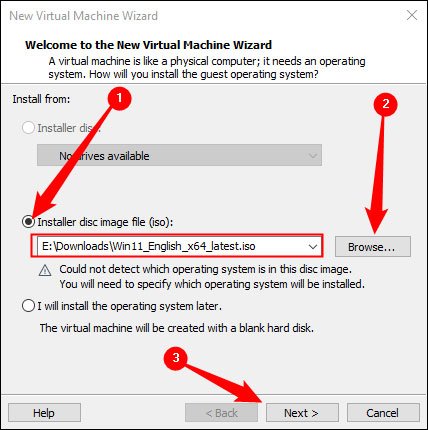
در مرحله بعدی اگر برنامه نام سیستمعامل را تشخیص نداد، گزینهی Microsoft Windows را فعال کنید و در بخش پایینی برای نسخهی موردنظر Windows 10 and Later x64 را انتخاب کنید.
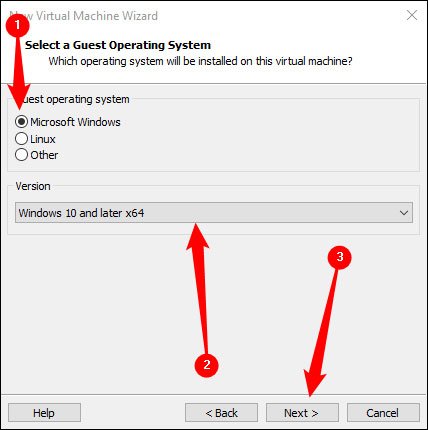
بعد از مشخص کردن نام و قرار دادن ماشین مجازی ویندوز ۱۱ در درایوی که حداقل ۶۴ گیگابایت ظرفیت آزاد دارد، در پنجرهی Ready to Create Virtual Machine باید رم سیستمعامل را افزایش دهید. به همین خاطر روی Customize Hardware کلیک کنید.
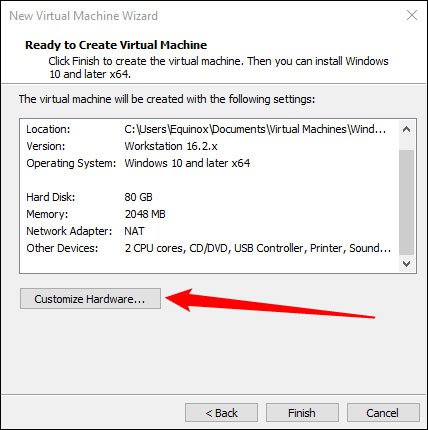
با توجه به شرایط ارائه شده از طرف ویندوز ۱۱، باید حداقل ۴ گیگابایت رم به آن اختصاصی دهید ولی در کل بهتر است ۸ گیگابایت رم برای ماشین مجازی ویندوز ۱۱ در نظر بگیرید.

بعد از خروج از این پنجره، روی Finish کلیک کنید و در نهایت باید با صفحهی سیاه حاوی پیام Press Any Key to Boot from a CD or DVD روبرو شوید.
غیرفعال کردن TPM 2.0 و Secure Boot
قبل از آغاز فرایند نصب ویندوز ۱۱ روی ماشین مجازی، باید دو تغییر کوچک عملی کنید. ویندوز ۱۱ برای اجرا شدن به TPM 2.0 نیاز دارد که هر دو برنامهی ماشین مجازی چنین قابلیتی ندارند و به همین خاطر باید این مشخصه را غیرفعال کنید. همچنین VirtualBox از Secure Boot پشتیبانی نمیکند که این مشخصه هم باید غیرفعال شود.
بعد از پشت سر گذاشتن چند مرحلهی ابتدایی مربوط به نصب، با این پنجره روبرو میشوید.
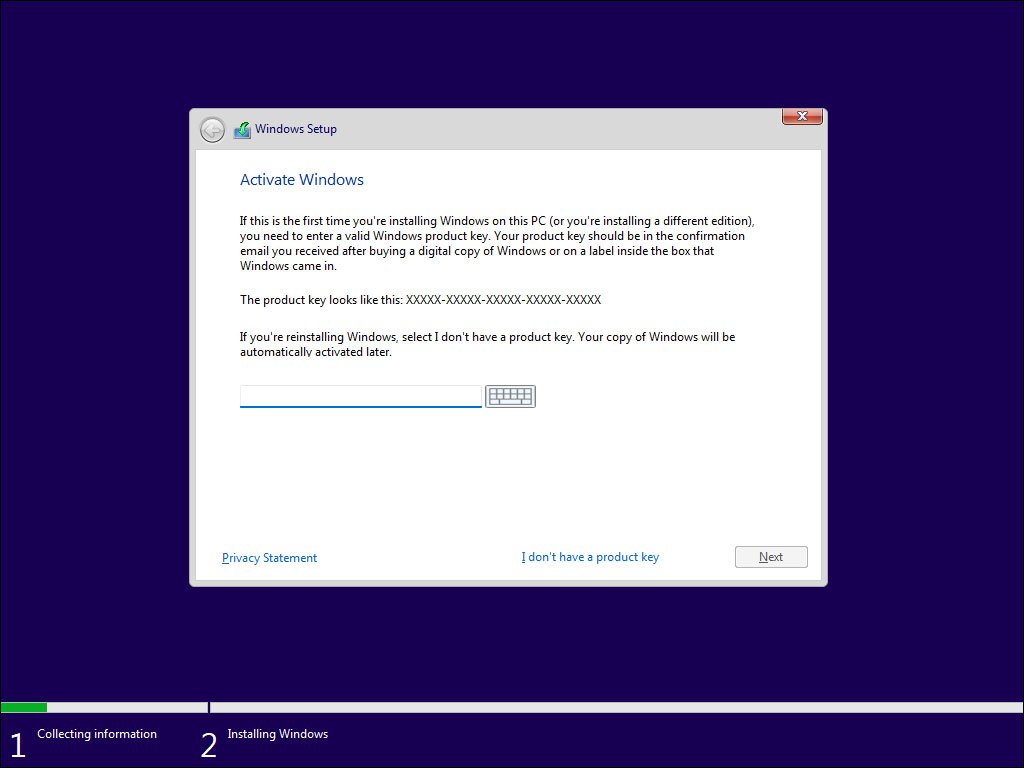
در این محیط کلیدهای Shift+F10 را فشار دهید و regedit را تایپ کنید و enter را فشار دهید تا راهی ادیتور رجیستری شوید.
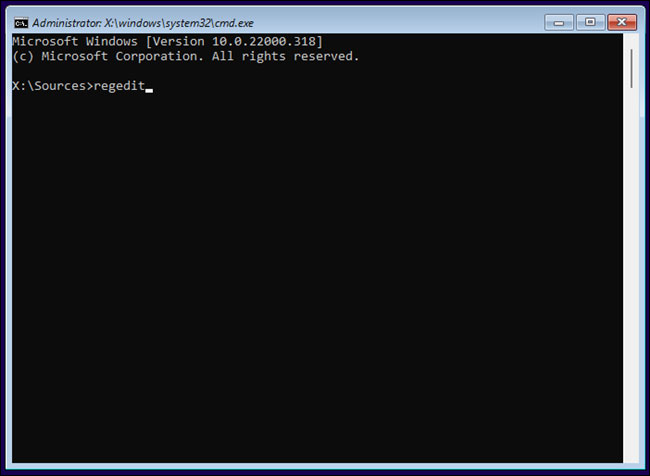
در این محیط قادر به غیرفعالسازی الزام مربوط به پشتیبانی سیستم از TPM 2.0 و Secure Boot هستید. معمولا برای تغییرات رجیستری باید بسیار مراقب باشید اما با توجه به اینکه این یک محیط مجازی است و ارتباطی با سیستم اصلی ندارد، لازم نیست چندان نگران باشید و در بدترین حالت کافیست ماشین مجازی را ریستارت کنید.
در این محیط راهی مسیر HKEY_LOCAL_MACHINESYSTEMSetup شوید و روی پوشهی Setup بعد از راستکلیک گزینهی Key را انتخاب کنید. برای بخش Key نام LabConfig را بنویسید.
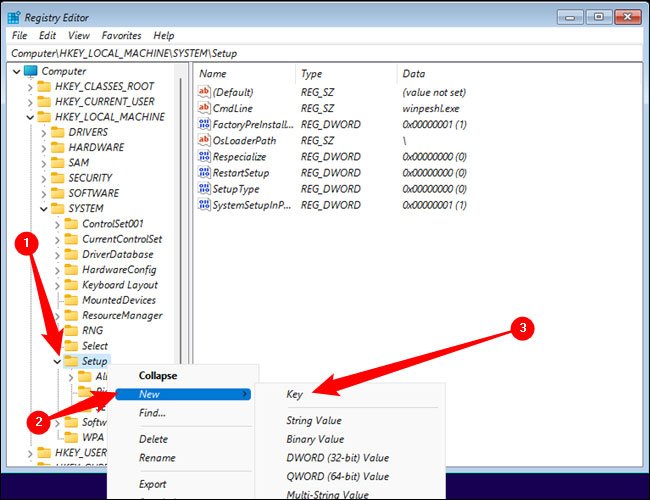
سپس همین گزینه را انتخاب کنید و در پنل سمت راست در فضای خالی راستکلیک کنید و New > DWORD (32-bit) Value را انتخاب کنید. برای بار اول نام BypassTPMCheck را بنویسید و بعد از تکرار این کار، نام BypassSecureBootCheck را تایپ کنید.
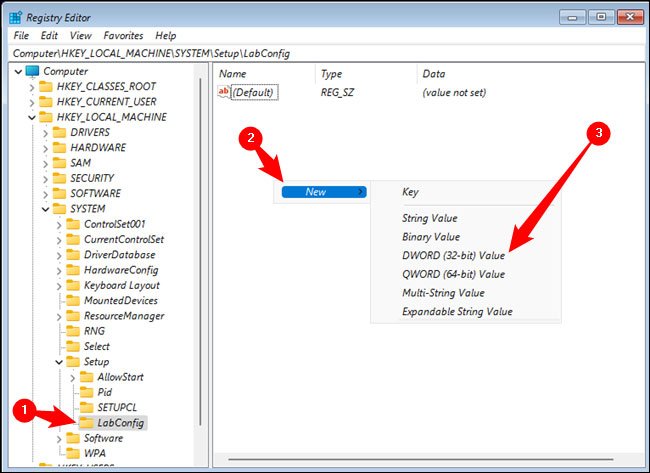
اگر تمام این کارها رو درست انجام داده باشید، با چنین چیزی روبرو میشوید.
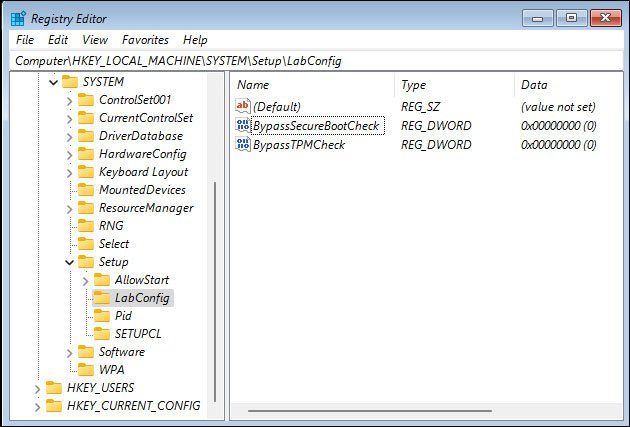
حالا باید عدد مربوط به این موارد را از ۰ به ۱ تغییر دهید. برای این کار روی BypassTPMCheck راستکلیک کنید و گزینهی Modify را انتخاب کنید.
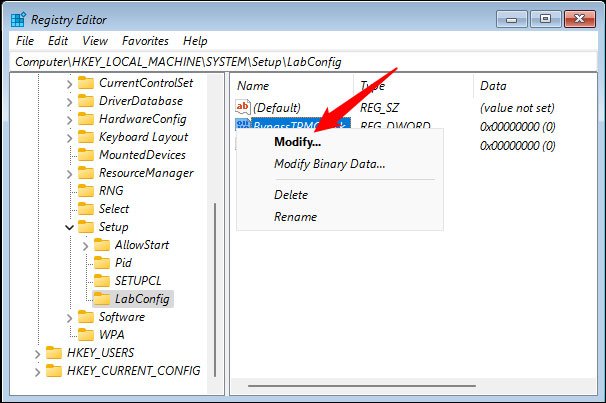
در پنل جدید باز شده، Value Data را به ۱ تغییر دهید و سپس روی OK کلیک کنید.
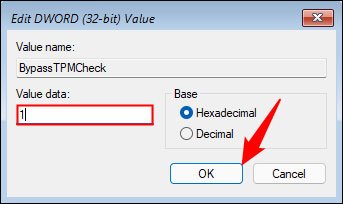
همین کار را برای BypassSecureBootCheck هم تکرار کنید. بعد از انجام این تغییرات، باید در بخش Data تصویر زیر را ببینید.
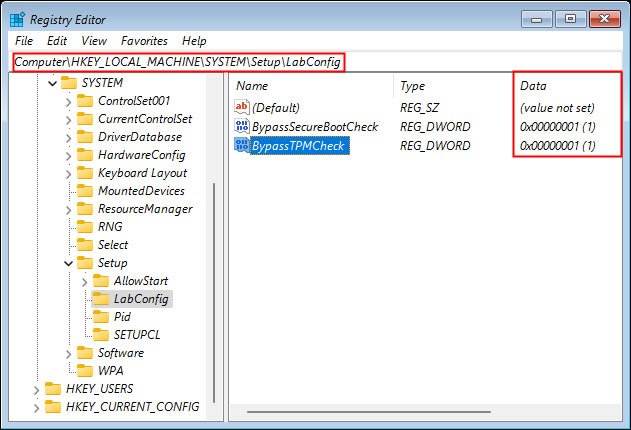
به همین راحتی هر دو مشخصه غیرفعال میشوند. بعد از خروج از این محیط، در صفحهی مربوط به شماره سریال ویندوز ۱۱ کافی است روی گزینهی I don’t have a product key کلیک کنید تا در نهایت روند نصب ویندوز ۱۱ آغاز شود.
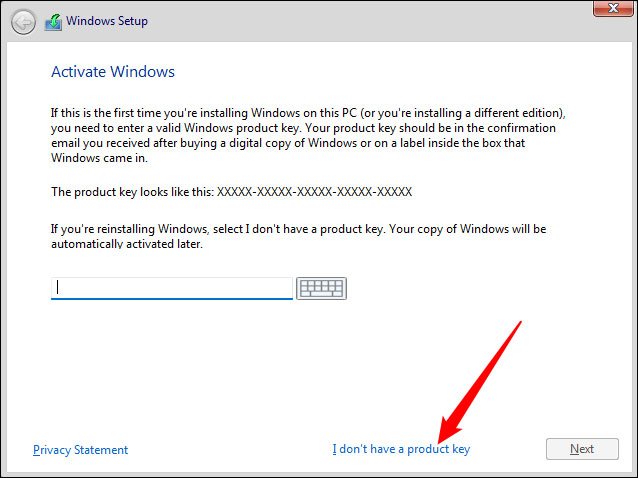
- چگونه ویندوز ۱۱ را بدون اکانت مایکروسافت نصب کنیم؟
منبع: How To Geek
نوشته چگونه ویندوز ۱۱ را روی ماشین مجازی اجرا کنیم؟ اولین بار در دیجیکالا مگ. پدیدار شد.
منبع متن: digikala