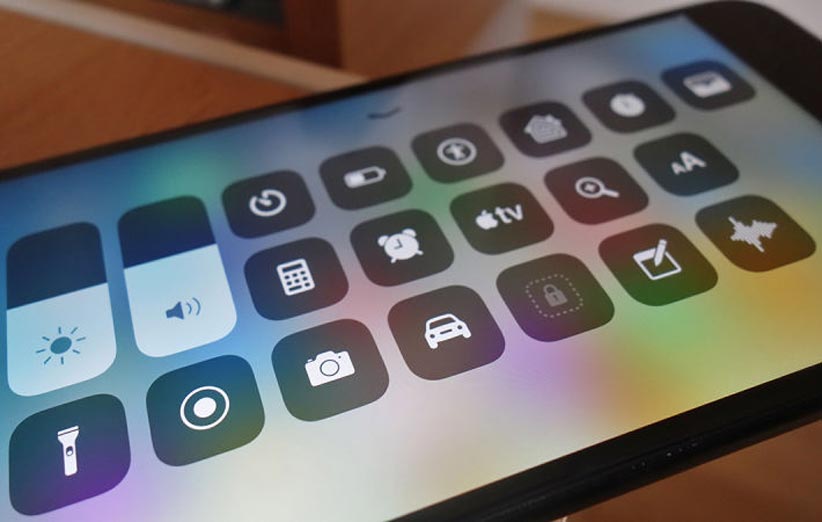
کنترل سنتر یک بخش همهفنحریف در iOS است. برای مشاهدهی آن در آیفون، باید به سمت بالا سوایپ کنید و در آیفون ۱۰ باید از گوشهی راست بالا به سمت پایین سوایپ کنید و در آیپد هم با دو بار ضربه بر کلید هوم، کنترل سنتر به نمایش درمیآید. اما موارد تعبیهشده در کنترل سنتر چه فایده و استفادههایی دارند و چگونه میتوان به نحو احسن از آنها استفاده کرد؟
برای شخصیسازی این مشخصه، به بخش تنظیمات آیفون یا آیپد مراجعه کنید و سپس از فهرست،Control Center را انتخاب کنید. سپس گزینهی Access Within Apps را غیرفعال کنید تا کنترل سنتر محدود به هوم اسکرین شود و درنهایت با ضربه بر گزینهی Customize Controls، میتوانید موارد موردنظر خود برای نمایش در کنترل سنتر را انتخاب کنید.
بعد از این توضیحات، حالا وقت این است که در مورد امکانات کنترل سنتر آیفون و آیپد توضیحاتی را ارائه دهیم.
حالت هواپیما
با فعال کردن حالت هواپیما، تمام ارتباطات-مانند اینترنت موبایل، وایفای، بلوتوث، ایردراپ و هاتاسپاتها-قطع میشود. موارد استفاده از این حالت در هنگام پرواز، مواقعی که سیگنالهای موبایل ضعیف هستند، برای افزایش عمر باتری یا جلوگیری از تماس دیگران است.
اینترنت موبایل
با استفاده از این میانبر، بهراحتی و بهسرعت میتوانید اینترنت آیفون و آیپد را فعال یا غیرفعال کنید. در مورد این میانبر نمیتوان به تنظیمات مخفی یا قابلیتهای جذاب اشاره کرد زیرا چنین چیزی وجود خارجی ندارد.
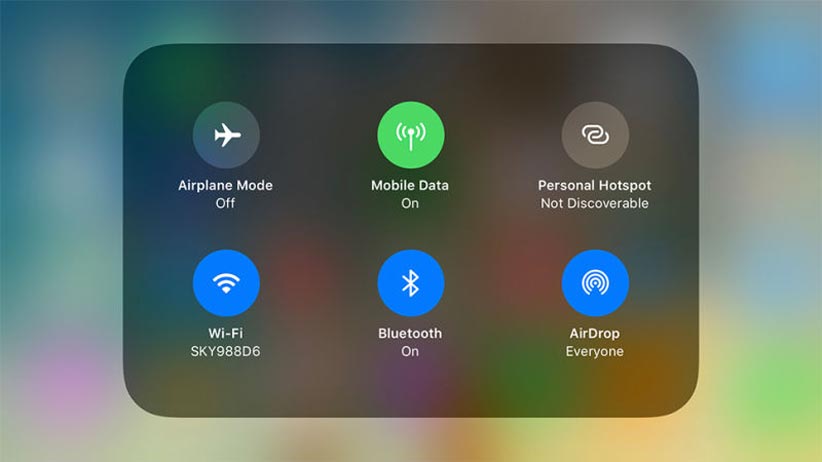
در مواقعی هم که اینترنت موبایل دچار اختلالات میشود، توصیه میشود این گزینه را غیرفعال و سپس فعال کنید.
وایفای
برای فعال یا غیرفعال کردن وایفای، میتوان از این میانبر استفاده کرد. البته این میانبر وایفای گجت را بهصورت کامل غیرفعال نمیکند. در عوض، گجت را از شبکهی فعلی خارج و اتصال خودکار را غیرفعال میکند، اما در تنظیمات آیفون و آیپد، وایفای همچنان فعال باقی میماند. در ضمن در هنگام ریست گجت یا رسیدن به ساعت ۵ صبح روز بعد، وایفای دوباره بهصورت کامل فعال میشود. اگر میخواهید وایفای گجت خود را بهطور کلی خاموش کنید، باید این کار را از طریق بخش تنظیمات انجام دهید.
بلوتوث
همانند وایفای، میانبر مربوط به بلوتوث هم این ارتباط را بهطور کامل غیرفعال نمیکند و باز هم همانند وایفای، در هنگام ریست گجت یا فرارسیدن ۵ صبح روز بعد، بلوتوث دوباره بهطور کامل فعال میشود. اپل ترجیح میدهد که این ارتباطات در پسزمینه فعال باقی بمانند اما اگر میخواهید آن را بهطور کامل غیرفعال کنید، باید این کار را از طریق قسمت تنظیمات انجام دهید.
ایردراپ
برای مدیریت «ایردراپ» (AirDrop)، بر بخش مربوط به Network در کنترل سنتر (که وایفای و بلوتوث در آن قرار دارند)، انگشت خود را برای مدتی نگهدارید و سپس بر گزینهی ایردراپ ضربه بزنید.
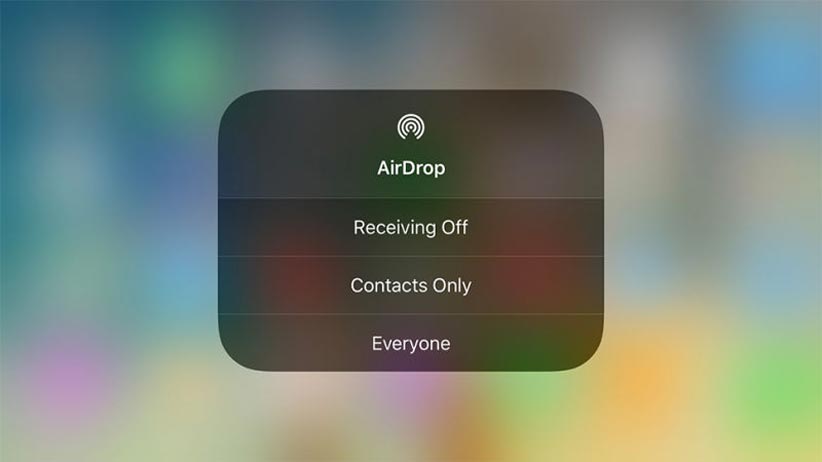
با این کار یک منوی کوچک ظاهر میشود. در این منو میتوانید ایردراپ را بهطور کلی غیرفعال کنید، آن را فقط برای مخاطبین خود فعال نگه دارید یا اینکه آن را برای همه فعال نگه دارید.
هاتاسپات آیفون و آیپد
همانند ایردراپ، برای مشاهدهی گزینهی هاتاسپات، باید بر روی بخش Network، فرایند لمس سهبعدی را انجام دهید. بعد از فعالسازی هاتاسپات، وایفای و ایردراپ غیرفعال میشود و با خاموش کردن هاتاسپات، این موارد دوباره فعال میشوند.
Now Playing
در گوشهی راست بالای کنترل سنتر، بخش Now Playing قرار دارد که مشخصات موسیقی در حال پخش را نشان میدهد و با استفاده از این میانبر میتوان آهنگ مذکور را متوقف کرد یا آهنگهای قبلی یا بعدی را انتخاب کرد. برای تنظیم بلندی صدای آهنگ، انگشت خود را مدتی بر روی این بخش نگه دارید و همچنین برای باز کردن اپلیکیشنی که موسیقی را پخش میکند، باید بر روی تصویر مربوط به آهنگ ضربه بزنید.
قفل جهتگیری
یکی از سادهترین میانبرهای موجود در کنترل سنتر، قفل جهتگیری است. با فعال کردن این قفل، اپلیکیشنها در حالت عمودی ثابت باقی میمانند، البته اپلیکیشنهایی مانند یوتیوب میتوانند این حالت را دور بزنند و به حالت افقی دربیایند.
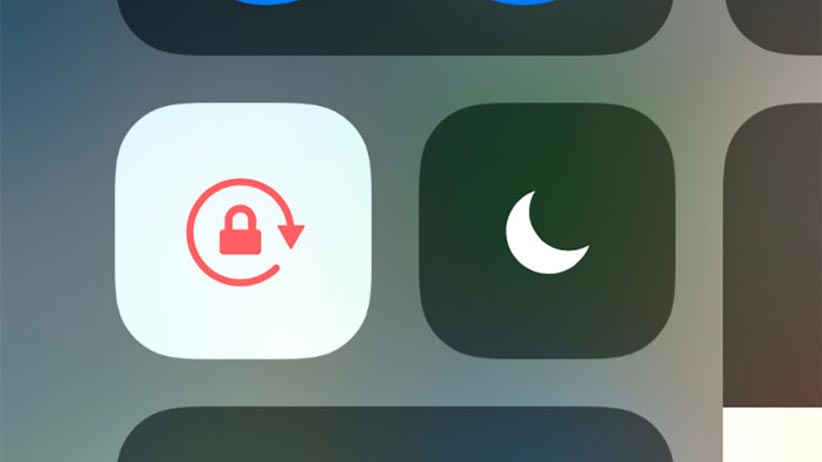
با خاموش کردن آن هم، میتوانید از بسیاری از اپلیکیشنها در حالت افقی استفاده کنید.
Do Not Disturb
آیکون Do Not Disturb یا همان عدم مزاحمت، به شکل هلال ماه است. با فعال کردن این حالت، گوشی شما همچنان تماسها و نوتیفیکیشنها را دریافت میکند، اما برای این موارد صدایی پخش نمیشود. با فعال کردن این میانبر، تنظیمات Do Not Disturb موجود در بخش تنظیمات فعال میشود. به همین خاطر اگر برنامهای مشخص شده باشد، این حالت تا زمان مقرر فعال باقی میماند.
روشنایی
در میان پنل کنترل سنتر، نوار تنظیم روشنایی تعبیه شده است. با لمس سهبعدی بر این بخش، نوار بزرگتری به نمایش درمیآید که آیکونهای بیشتری در آن تعبیه شده است. در این بخش میتوانید آیکون «حالت شب» (Night Shift) را ببینید که با فعال کردن این آیکون، با نزدیکتر شدن به آخر شب، به گرمای نمایشگر افزوده میشود و نمایشگر نسبتا نارنجیتر میشود.
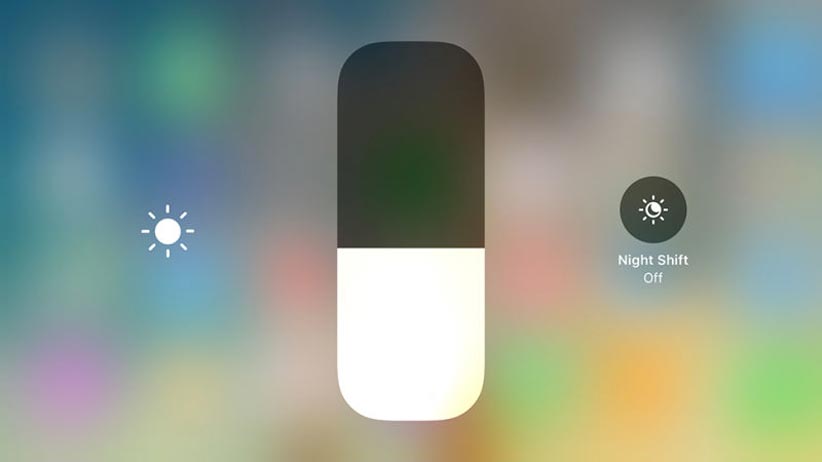
اگر از جدیدترین آیفونها و آیپدها استفاده میکنید، در این بخش میتوانید گزینهی True Tone را هم ببینید که با فعال کردن آن، روشنایی، رنگ کلی نمایشگر و کنتراست تنظیم میشود.
تنظیم صدا
نوار تنظیم صدای موجود در کنترل سنتر، میزان بلندی صدای موسیقی و فیلم را تنظیم میکند و در زمینهی شدت صدای نوتیفیکیشنها و دیگر موارد بیتأثیر است. برای تنظیم این موارد، باید به قسمت Sounds & Haptics موجود در بخش تنظیمات مراجعه کنید. با لمس سهبعدی بر این نوار، یک پنل بزرگتر به نمایش درمیآید ولی کارکرد این پنل هم مشابه نوار تنظیم اولیه است.
چراغقوه
همانطور که از اسم آن پیداست، با فعال کردن این آیکون چراغقوه روشن میشود و با غیرفعال کردن آن هم چراغقوه خاموش میشود. اما این تمام ماجرا نیست. با لمس سهبعدی بر این آیکون، نواری به نمایش درمیآید و کاربر از بین ۴ حالت ارائه شده برای شدت نور چراغقوه، میتواند یکی را انتخاب کند.
ضبط ویدیو از نمایشگر
یکی از ویژگیهای جدید iOS 11 که توجهات زیادی را جلب کرد، امکان ضبط ویدیو از نمایشگر بود. در کنترل سنتر، آیکون این مشخصه تعبیه شده است. با ضربه بر این آیکون، ضبط ویدیو آغاز میشود.
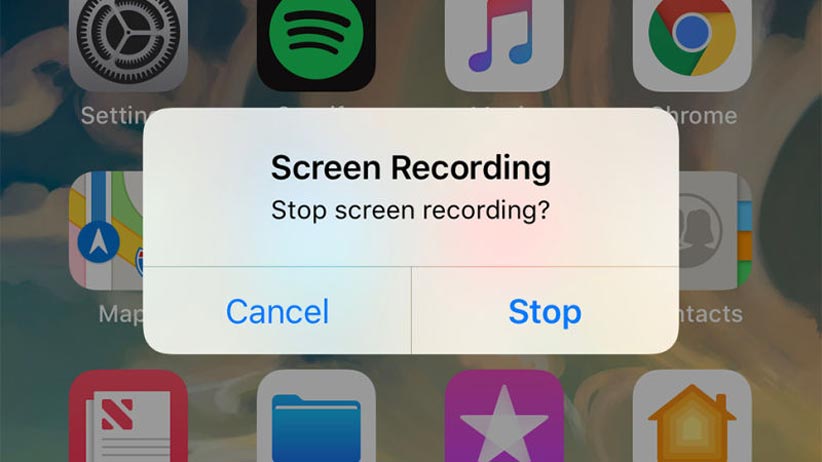
برای توقف ضبط هم میتوانید بر همین آیکون یا نوار قرمز بالای نمایشگر ضربه بزنید. برای ضبط صدا از طریق میکروفون هم یک گزینه تعبیه شده است.
تایمر
با یکبار ضربه بر آیکون تایمر، روانهی اپلیکیشن ساعت آیفون و آیپد میشوید و در آن قسمت میتوانید تایمر موردنظر خود را تنظیم کنید. همچنین با لمس سهبعدی بر این آیکون، پنلی به نمایش درمیآید و بدون نیاز به باز کردن اپلیکیشن ساعت، میتوانید تایمر را تنظیم و فعال کنید.
ماشینحساب
اگر نیاز به انجام محاسبات دارید، با ضربه بر آیکون ماشینحساب در کنترل سنتر، این اپلیکیشن باز میشود. با لمس سهبعدی بر این آیکون، میتوانید آخرین نتیجهی ماشینحساب را هم کپی کنید. البته چنین قابلیتی در آیپد وجود ندارد، زیرا سیستمعامل آیپد از اپلیکیشن ماشینحساب بهره نمیبرد.
دوربین
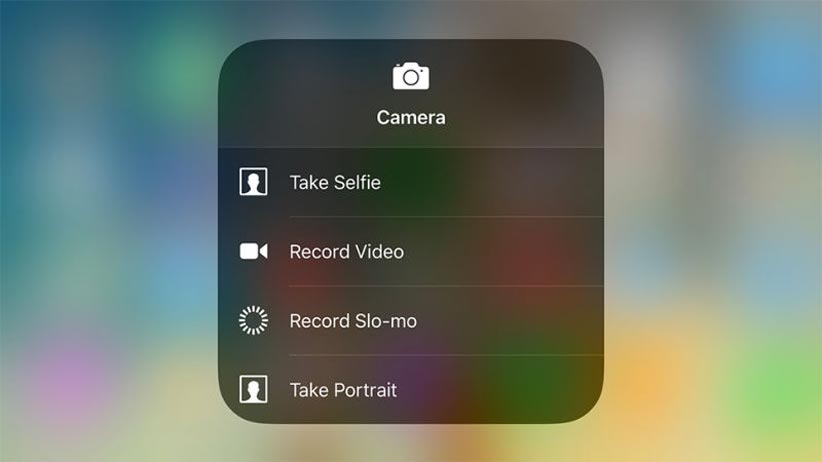
با ضربه بر آیکون دوربین، اپلیکیشن دوربین باز میشود. همچنین با لمس سهبعدی بر این آیکون، میتوانید از بین ۴ حالت سلفی، ویدیو، اسلوموشن و پرتره، یکی را انتخاب کنید.
حالت Low Power
اگر از آیفون استفاده میکنید، میتوانید آیکون مربوط به Low Power Mode را مشاهده کنید که به شکل یک باتری است. با فعال کردن این آیکون، بسیاری از سرویسهای فعال در پسزمینه غیرفعال میشوند؛ از جمله امکان همیشه فعال دریافت فرمان hey Siri.
زنگ ساعت
کارکرد این آیکون خیلی ساده است و منوی مخفی در آن تعبیه نشده است. با ضربه بر این آیکون، روانهی اپلیکیشن ساعت آیفون و آیپد میشوید. البته با غیرفعال کردن این گزینه، تمام ساعتهای تنظیم شده هم غیرفعال میشوند که این مورد میتواند مثمر ثمر واقع شود.
عدم مزاحمت در حین رانندگی
یکی دیگر از ویژگیهای جدید iOS 11، حالت Do Not Disturb While Driving است. آیکون این مشخصه به شکل یک ماشین است و برای اعمال تنظیمات مربوطه، باید به منوی Do Not Disturb موجود در بخش تنظیمات مراجعه کنید.
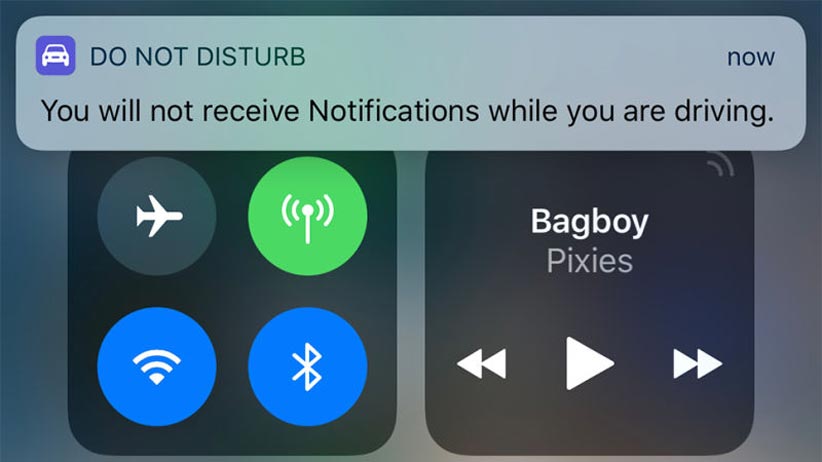
بهعنوان مثال، میتوانید کاری کنید که این قابلیت در مواقع لزوم بهصورت خودکار فعال شود و همچنین، به پیامکهای دریافتی جوابهای از پیش تعیینشدهای ارسال شود.
میانبرهای دسترسی
با مراجعه به بخش تنظیمات و سپس General و بعد Accessibility و درنهایت Accessibility Shortcuts، میتوانید قابلیت میانبرهای دسترسی را فعال کنید. با ضربه بر آیکون این بخش در کنترل سنتر، منویی باز میشود که در آن میتوانید دسترسیهای مختلف را فعال یا غیرفعال کنید.
دسترسی محدود
«دسترسی محدود» (Guided Access)، دسترسی دوست یا کودک موردنظر را به یک اپلیکیشن محدود میکند و تا زمانی که پین کد وارد نشود، این دسترسی محدود پابرجا باقی میماند. برای فعال کردن این قابلیت، کافی است بر آیکون دسترسی محدود موجود در بخش کنترل سنتر، ضربه بزنید.
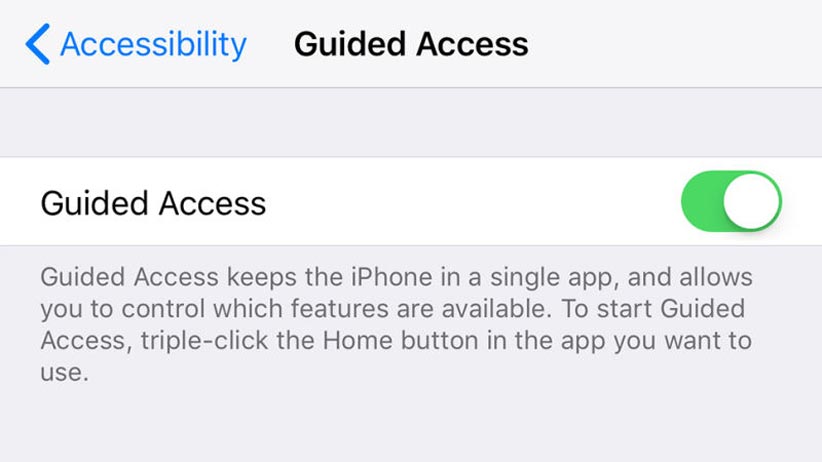
همچنین میتوانید این محدودیتها را کاهش و افزایش دهید. درنهایت باید به بخش میانبرهای دسترسی اشاره کنیم که این قابلیت را میتوان از طریق منوی اشاره شده هم فعال کرد.
ذرهبین
با ضربه بر آیکون مربوط به ذرهبین، دوربین گجت شما تبدیل به یک ذرهبین میشود و با استفاده از آن میتوانید مثلا نوشتهها یا اشیاء ریز را بهتر مشاهده کنید. یک راه دیگر استفاده از این قابلیت، رفتن به بخش تنظیمات، مراجعه به قسمت General و سپس Accessibility و درنهایت انتخاب گزینهی Magnifier است.
یادداشت
برای نوشتن یادداشت، میتوانید بر آیکون مربوطه ضربه بزنید و با این کار، روانهی اپلیکیشن یادداشت آیفون و آیپد میشوید.
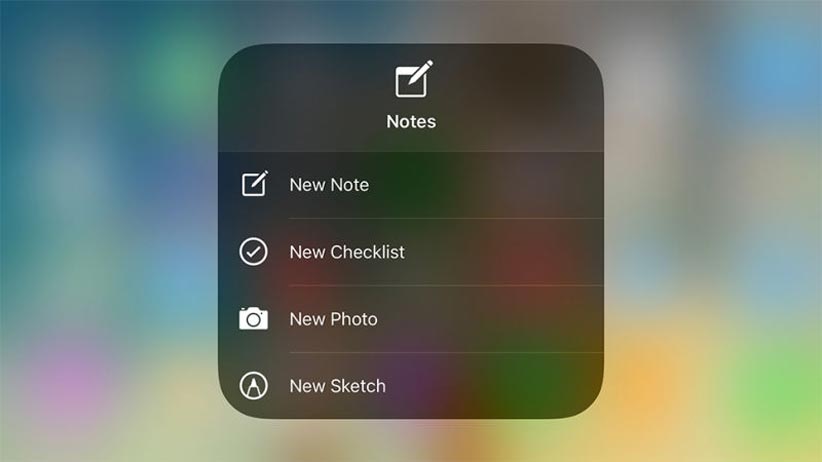
همچنین با لمس سهبعدی بر این آیکون، یک منو به نمایش درمیآید که به ترتیب برای ایجاد یادداشت، چکلیست، گرفتن عکس و اسکیس هستند.
کرنومتر
یکی دیگر از میانبرهای مربوط به اپلیکیشن ساعت، آیکون کرنومتر است. این آیکون از منوی مخفی و حالتهای بیشتری بهره نمیبرد و تنها فایدهی آن برای باز کردن اپلیکیشن ساعت است.
اندازهی متن
با فشردن آیکون مربوط به اندازهی متن، یک نوار باز میشود و با بالا و پایین بردن آن، اندازهی متنهای سیستمعامل بزرگتر و کوچکتر میشود. برای قرار دادن این اندازه در حالت پیشفرض، باید نوار را در وسط قرار دهید. همچنین با رفتن به بخش تنظیمات و سپس مراجعه به بخش General و سپس Accessibility و درنهایت Larger Text، میتوانید همین کار را انجام دهید.
ضبط صدا
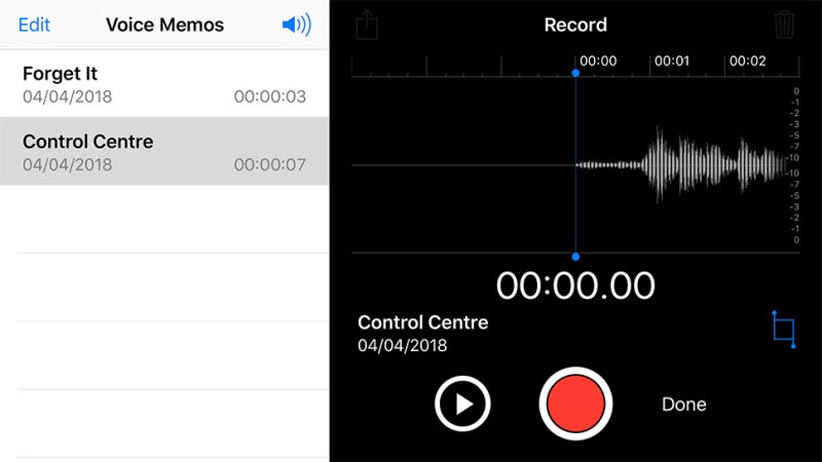
با ضربه بر میانبر ضبط صدا، روانهی اپلیکیشن Voice Memos میشوید. در این اپلیکیشن میتوانید فرایند ضبط را آغاز کنید یا به صداهای ضبطشده دوباره گوش دهید.
منبع: fieldguide.gizmodo
مطلب همه آنچه باید از کنترل سنتر آیفون بدانید برای نخستین بار در دیجیکالا مگ منتشر شده است.
منبع متن: digikala