
گلکسی S21 اولترا قابلیتهای کاربردی و خوب زیادی دارد که آن را در کنار سختافزاری قدرتمند، به یکی از بهترین گوشیهای سال ۲۰۲۱ بدل کردهاند. سامسونگ در مراسم رونمایی از این گوشی اعلام کرد که با رابط کاربری One UI 3.0 قابلیتهای فوقالعاده خوبی به این گوشی اضافه شده که از جمله مهمترین آنها میتوان به پاک کردن اشیا از تصاویر، حالت پرتره و حالت Director View اشاره کرد. بسیاری از کاربران شاید فکر کنند این قابلیتها برای گوشی آنها در دسترس نیست اما در واقع راهی وجود دارد که بتوان در گوشیهای معمولی هم به این امکانات دسترسی داشت و از آنها بهره برد.
گلکسی S21 اولترا بهترین پرچمدار سامسونگ است که در سال ۲۰۲۱ راهی بازار شد و اگر غول کرهای امسال از پرچمداران سری نوت ۲۱ رونمایی نکند، باید آن را تنها نمایندهی این شرکت در این سال بدانیم که طراحی معمولی دارد. چرا که به نظر میرسد سامسونگ قصد دارد بیشتر تمرکز خود را روی ساخت گوشیهای تاشو منعطف کند. با این حال معمولی بودن طراحی گلکسی S21 اولترا به این معنا نیست که قابلیتهای بکار رفته در آن هم معمولی است؛ اتفاقا پرچمدار قدرتمند سامسونگ در بخش نرمافزار فوقالعاده ظاهر شده و امکانات گستردهای را در اختیار کاربران قرار میدهد.
شاید آن دسته از افرادی که گوشیهای معمولی یا میانرده دارند نتوانند آنطور که باید از برخی از این ویژگیها بهرهمند شوند اما نکتهی مثبت اینجاست که حداقل راهی برای انجام این کار وجود دارد. برای بهرهمندی از قابلیتهایی که در ابتدا به آنها اشاره شد، باید نرمافزارهایی را روی گوشی خود نصب کنید که در ادامه به طور مفصل به توضیح آن خواهیم پرداخت.
پاک کردن اشیا از روی تصاویر (Object Eraser)
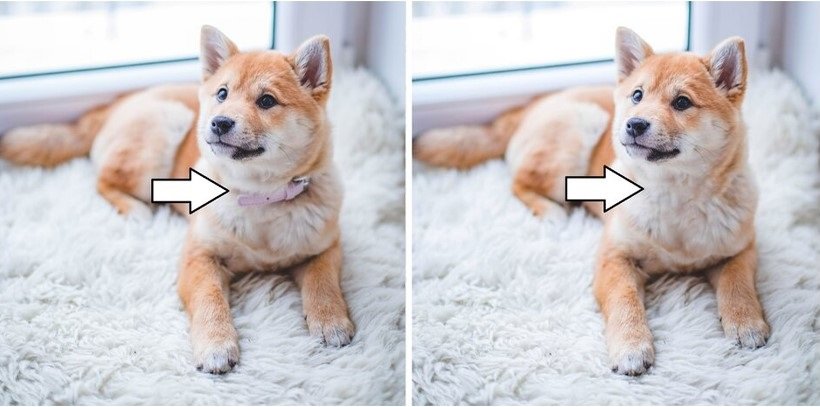
یکی از مهمترین قابلیتهایی که تقریبا میتوان گفت این روزها برای بسیاری از افراد کاربردی است، Object Eraser یا همان پاک کردن اشیا اضافی از روی تصاویر نام دارد. به این صورت که کاربر میتواند واترمارک، جوش صورت یا حتی ریزترین مواردی را که در تصویر اضافه هستند و باعث برهم خوردن زیبایی آن میشوند پاک کنند. گاهی اوقات مثلا یک سلفی گروهی ثبت میکنید اما در پسزمینه، یک شخص دیگر یا سوژهای به صورت ناخواسته در تصویر ثبت میشود. بنابراین باید یک ابزار مناسب برای حذف این موارد از روی تصاویر وجود داشته باشد که در ادامه به معرفی یک اپلیکیشن خوب برای این کار میپردازیم.
ابتدا وارد فروشگاه پلیاستور شده و اپلیکیشن رایگان Snapseed را دریافت و نصب کنید. Snapseed یکی از بهترین اپلیکیشنهایی است که توسط گوگل طراحی شده و برای هر دو سیستمعامل اندروید و iOS در دسترس قرار دارد. بنابراین کاربران آیفون هم میتوانند از آن بهرهمند شوند. در میان گزینههای موجود در این برنامه، Healing نیز به چشم میخورد که دقیقا موضوع مورد بحث این بخش است.
بعد از دانلود و نصب این اپلیکیشن، آن را اجرا کرده و مراحل زیر را برای حذف سوژههای اضافه از روی تصاویر طی کنید.
- برنامه را اجرا کرده و تصویری را که مد نظرتان است بارگذاری کنید.
اپلیکیشن Snapseed به محض اجرا شدن از شما میخواهد که یک تصویر را انتخاب کنید. بدین ترتیب باید تصویری را درون آن بارگذاری کنید که قصد دارید سوژهی اضافی را از آن حذف کنید. حتی اگر بخواهید کوچکترین جزئیات را هم روی تصاویر خود حذف کنید، با کمک این برنامهی فوقالعاده قدرتمند، قادر به انجام آن خواهید بود. برای مثال در تصویر زیر قرار است قلادهای که دور گردن این حیوان خانگی وجود دارد حذف کنیم.
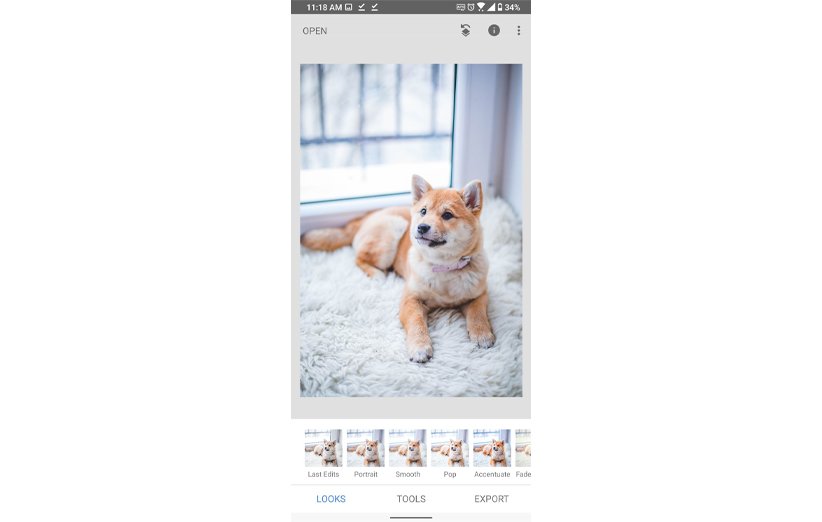
- در بین سه گزینهی پایین صفحه، روی TOOLS کلیک کرده و در بین منوی ظاهر شده Healing را لمس کنید.
در بین سه گزینهی پایین صفحه که شامل LOOKS و TOOLS و EXPORT میشوند، گزینهی میانی یعنی TOOLS را انتخاب کنید. سپس برایتان یک لیست پر از ابزارهای متنوع باز میشود؛ گویی با یک برنامهی قدرتمند شبیه فتوشاپ سر و کار دارید. در بین گزینههای ظاهر شده، Healing را انتخاب کنید که به ما اجازه میدهد موارد اضافی را از تصویر مورد نظر پاک کنیم.
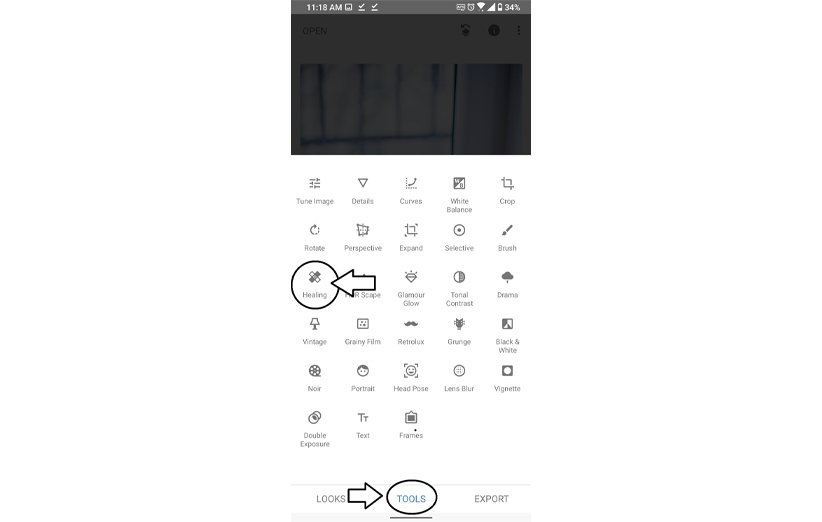
- با انگشت دست خود روی محل مورد نظر بکشید به گونهای که سطح آن را کاملا بپوشاند.
قبل از اینکه به صورت عادی به انتخاب محلی که باید حذف شود بپردازید میتوانید برای افزایش دقت، روی محل مورد نظر زوم کنید. بدین ترتیب هم کنترل بیشتری روی محل دقیق مورد اضافی دارید و هم میتوانید ریزترین جزئیاتی را که باید حذف شوند بهراحتی مشاهده کنید. به هر حال بعد از شناسایی محل، تنها کاری که باید انجام دهید این است که انگشت دست خود را روی آن کشیده تا رنگ قرمز آن سطح را کاملا پوشش دهد.
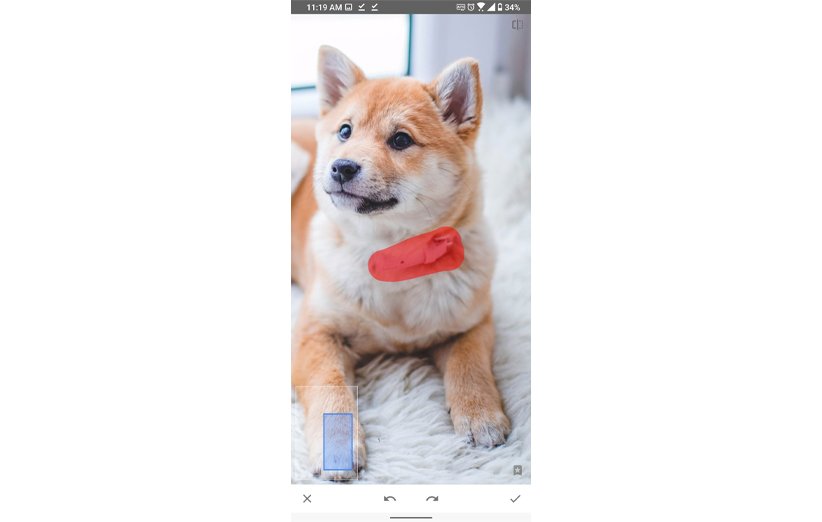
در بین گزینههای زیر، یک علامت X وجود دارد که آنچه انجام دادهاید را خنثی میکند. دو علامت ↶ و ↷ به عنوان بازگشت به حرکت قبل و بعد عمل میکنند. شما بعد از اینکه محل مورد نظر را انتخاب کردید، کافی است گزینهی سمت راست یعنی علامت ✓ را انتخاب کنید تا Snapseed آن را پاک کند.
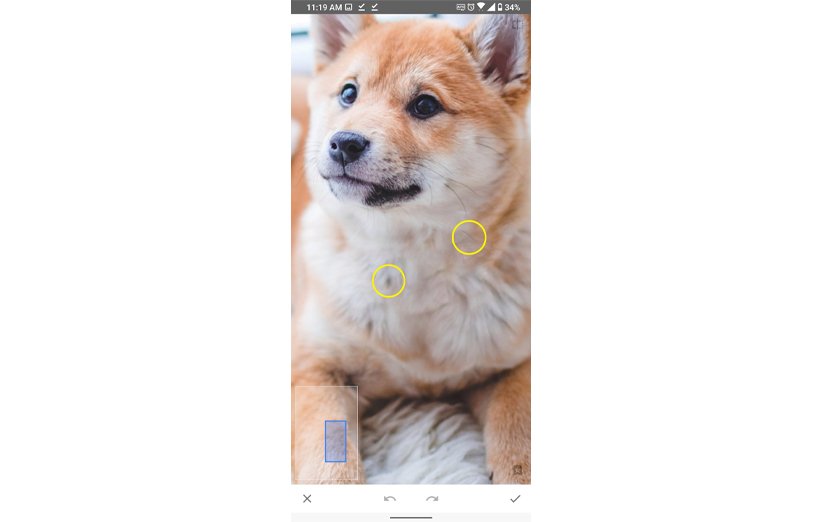
اگر هم میخواهیم جزئیاتی نظیر جوش، مو و مواردی از این دست را پاک کنید کافی است تنها یک بار روی آنها ضربه بزنید و مجددا گزینهی ✓ را انتخاب کنید تا تصویر مطابق خواستهی شما ویرایش شود. تصویر زیر، نسخهی ویرایش شدهی تصویر ابتدایی است.
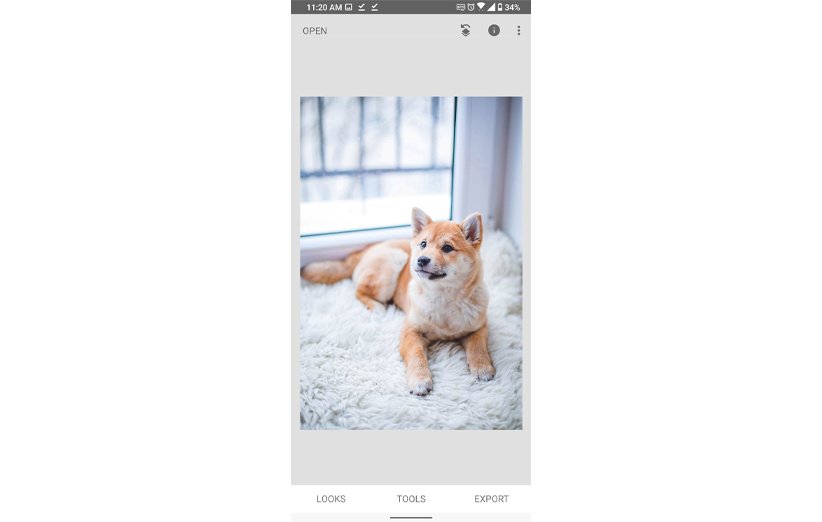
نکتهی بسیار مهمی که در رابطه با اپلیکیشنهای اینچنینی وجود دارد، نحوهی کار با آنهاست. شاید در برخی مواقع سوژهی مورد نظر بدون هیچگونه مشکلی از روی تصویر حذف شود بدون اینکه رد خاصی از آن باقی بماند. اما گاهی اوقات پسزمینهی تصویر حذف شده کاملا مشخص است چرا که الگوریتم بکار رفته سعی میکند آن محل را با رنگی که اطراف آن وجود دارد بپوشاند و به نوعی تصویر را از حالت طبیعی خارج میکند. مثلا در تصویر بالا، تاثیر پاک شدن قلاده و آن دو نقطهی کوچک آنقدری زیاد نبود که تصویر را از حالت عادی خارج کند چرا که مورد حذف شده با خز روی بدن حیوان جایگزین شد. اما گاهی اوقات همه چیز خوب پیش نمیرود. مسئلهی مهم این است که بتوانید با رفتار اپلیکیشن آشنا شوید. بدین ترتیب بهراحتی میتوانید در اکثر مواقع آنچه را که در تصاویر شما اضافه هستند پاک کنید.
هنگامی که کارتان با ویرایش تصویر به اتمام رسید، در بین سه گزینهی LOOKS و TOOLS و EXPORT که به محض بارگذاری یک تصویر در بخش پایینی آن ظاهر میشوند، گزینهی EXPORT را انتخاب کنید تا فایل نهایی درون گوشیتان ذخیره شود. لازم به ذکر است تصویر نهایی به عنوان یک نسخهی رونوشت از تصویر اصلی در گوشی ذخیره میشود و جایگزین آن نخواهد شد.
- مقایسهی گلکسی S21 اولترا با آیفون ۱۲ پرو مکس؛ بهترین پرچمدار سال ۲۰۲۱ کدام است؟
امکان محو کردن پسزمینه (حالت پرتره) در تمامی گوشیها

یکی از قابلیتهایی که این روزها نه تنها در گلکسی S21 اولترا بلکه در بسیاری از گوشیهای دیگر نیز یافت میشود، محو کردن پسزمینه و فوکوس روی سوژهی اصلی است. در گوشیهای سری گلکسی S21 اما این قابلیت به شکل بسیار بهتری به نسبت قبل انجام میشود که در مقایسهی دوربین مدل اولترا با گوشیهای قدرتمند بازار شاهد نمونههایی از این دست بودیم.
اما خبر خوب این است که اگر تمایل دارید میتوانید تا حد زیادی همین میزان دقت در پاک کردن پسزمینه را از طریق یک اپلیکیشن در گوشی خود داشته باشید. البته تقریبا همهی گوشیهای امروزی از دوربینی مجزا برای این منظور بهره میبرند اما اگر از گوشیهای نسلهای قدیمیتر استفاده میکنید که از یک دوربین بهره میبرند، میتوانید با اپلیکیشنی که در ادامه معرفی میکنیم، به محو کردن پسزمینه بپردازید.
اپلیکیشن رایگان Snow را از طریق فروشگاه گوشی خود دانلود کنید. لازم به ذکر است این اپلیکیشن هم برای سیستمعامل اندروید و هم برای iOS در دسترس قرار دارد. بنابراین کاربران گوشیهای آیفون هم میتوانند از آن بهرهمند شوند. Snow یک اپلیکیشن ویرایش تصویر است که بیشتر روی اعمال فیلتر روی تصاویر و حالتهای مختلف زیبایی و مواردی از این دست تمرکز میکند. اما خب کاربران میتوانند از قابلیت پرترهی آن هم در گوشیهای خود بهرهمند شود. لازم به ذکر است Snow چون یک اپلیکیشن شخص ثالث است، بنابراین شاید دقت آن در مواقعی که پسزمینه خیلی شلوغ باشد کمی کاهش پیدا کند.
بعد از دانلود و نصب این اپلیکیشن، آن را اجرا کرده و مراحل زیر را برای محو کردن پسزمینهی تصاویر مورد نظر خود طی کنید.
- تصویری را که مد نظر دارید درون اپلیکیشن بارگذاری کنید.
وقتی اپلیکیشن را باز کنید، درست مانند رابط کاربری اپلیکیشن دوربین گوشی، در سمت چپ تصویر، یک گزینه مربوط به تصاویر موجود درون گالری وجود دارد که با انتخاب آن میتوانید تصاویری که پیشتر ثبت کردهاید را درون برنامه بارگذاری کنید. به صورت پیشفرض البته برنامه از شما میخواهد تصویر سلفی ثبت کنید.
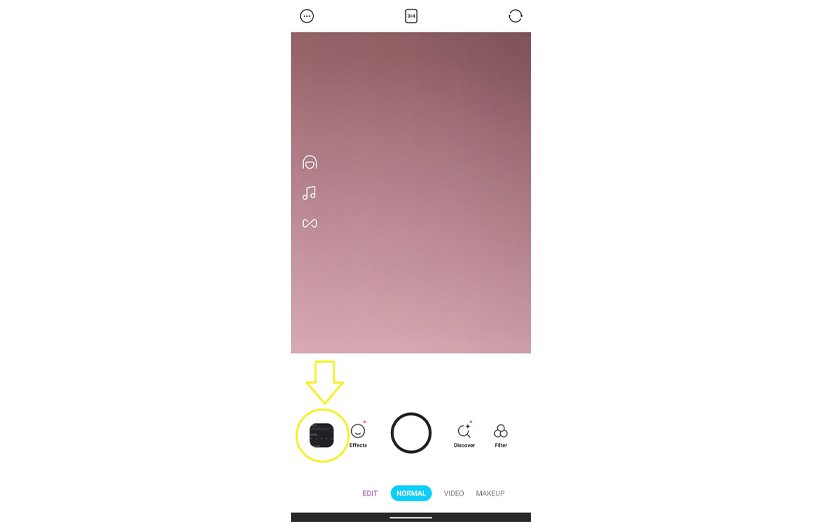
برای اینکه نتیجهی بهتری دریافت کنید، باید سوژهای که درون تصویر وجود دارد نه در فاصلهی خیلی دور باشد و نه خیلی نزدیک. در شرایطی که تصویر در شرایط یاد شده ثبت شود، اپلیکیشن Snow هیچ مشکلی از بابت پاک کردن پسزمینه نخواهد داشت.
- منوی ظاهر شده در پایین صفحه را اسکرول کنید تا گزینهی Portrait به نمایش درآید.
بعد از اینکه تصویر مورد نظر را بارگذاری کردید، در پایینترین بخش صفحه گزینههایی به نمایش در میآید که میتوانید با استفاده از آنها تغییراتی را که مایلید روی تصویر اعمال کنید. لیست گزینهها تا سمت راست هم ادامه پیدا میکند که باید به سمت چپ اسکرول کنید تا بتوانید گزینهی Portrait را پیدا کنید که البته آخرین گزینهی موجود است.
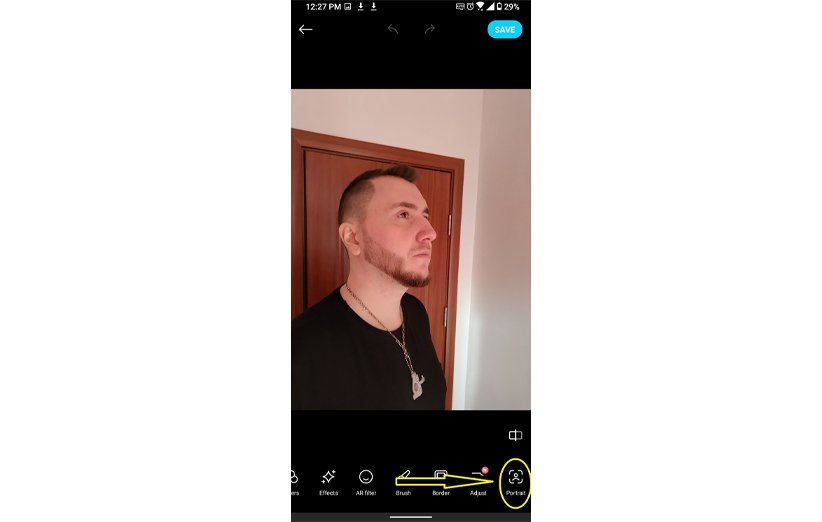
حال با کلیک روی گزینهی Portrait، نواری ظاهر میشود که میتوانید با کشیدن نشانگر آن به سمت راست یا چپ، میزان تار شدن پسزمینهی تصویر را مشخص کنید. بعد از اینکه تغییرات مورد نظر خود را روی تصویر اعمال کردید، میتوانید روی علامت ✓ کلیک کرده تا تصویر درون گوشی ذخیره شود.
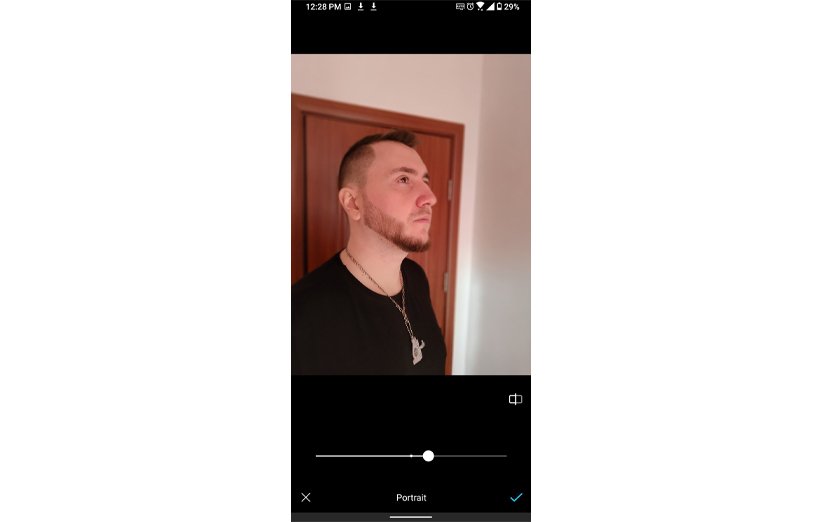
به خاطر داشته باشید که گاهی اوقات اپلیکیشن در محو کردن پسزمینه که به موی سر و کلاه نزدیکتر است دچار مشکل میشود که خب حتی گوشیهایی با دوربین مخصوص عکاسی پرتره هم در ثبت چنین تصاویری با مشکل مواجه میشوند. با این حال با حذف پسزمینه، فوکوس روی سوژه بیشتر شده و به همین خاطر گاهی اوقات کیفیت آنها بهبود پیدا میکند.
- آیا دوربین گلکسی S21 اولترا واقعا میتواند از سطح ماه عکاسی کند؟
Director’s View (فیلمبرداری با چند دوربین به صورت همزمان)
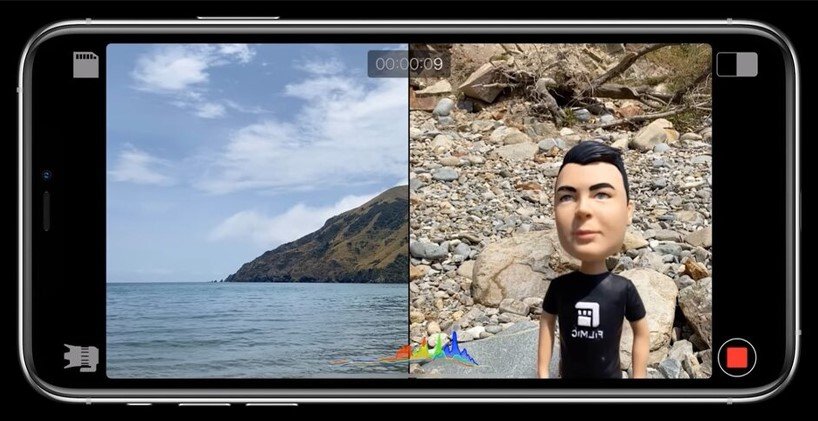
یکی از قابلیتهای فوقالعادهی گلکسی S21 اولترا، امکان فیلمبرداری با تمام دوربینهای آن است. البته وقتی یک دوربین را انتخاب کنید، صحنهای که سایر دوربینها مشغول ضبط آن هستند به صورت تصاویر کوچکی در کنار صفحه حضور پیدا میکنند.
خبر خوب این است که به کمک یک اپلیکیشن شخص ثالث میتوانید در گوشیهایی غیر از گلکسی S21 اولترا نیز به آن دسترسی داشته باشید. اما خبر بد اینکه این اپلیکیشن تنها امکان ضبط ویدیو با دو دوربین، مثلا دوربین سلفی و اصلی به صورت همزمان را به کاربر میدهد و متاسفانه تنها برای گوشیهای آیفون در دسترس است. آن هم نه هر آیفونی. آیفون ۸ و گوشیهای قبل از آن محدود به فیلمبرداری با یک دوربین هستند اما گوشیهای جدیدتر امکان بهرهمندی از این اپلیکیشن را دارند.
کاری که باید انجام دهید، دانلود اپلیکیشن رایگان DoubleTake است که به شما این اجازه را میدهد به صورت همزمان با دوربین اصلی و سلفی به فیلمبرداری بپردازید. بعد از دانلود و نصب این برنامه، تنها کافی است به آن دسترسی دوربین و میکروفون را بدهید تا بتوانید از آن استفاده کنید.
- بعد از اجرا کردن برنامه، انتخاب کنید میخواهید با کدام دوربین به ضبط ویدیو بپردازید.
- در اپلیکیشن DoubleTake، روی لوگوی موجود در بخش پایین-چپ صفحه کلیک کنید.
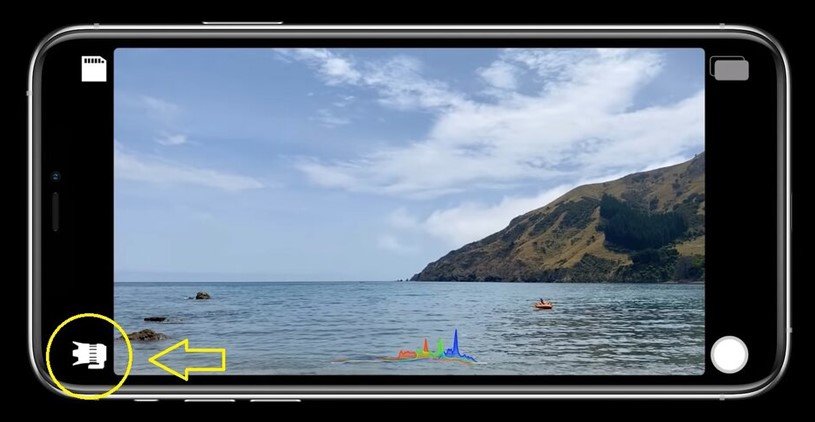
- در منویی که ظاهر میشود، تمام دوربینهای موجود در گوشی لیست میشوند که میتوانید روی دو دوربین کلیک کنید؛ مثلا دوربین سلفی و دوربین اصلی.
- مطابق تصویر زیر، روی علامت نمایش داده شده کلیک کنید تا بتوانید مشخص کنید تصویر دوربینها چگونه روی صفحه به نمایش دربیایند. مثلا میتوانید آن را طوری تنظیم کنید که تصویر دوربین اول در بالای صفحه و دوربین دوم در پایین صفحه قرار بگیرد یا یکی در سمت چپ و دیگری در راست باشد.
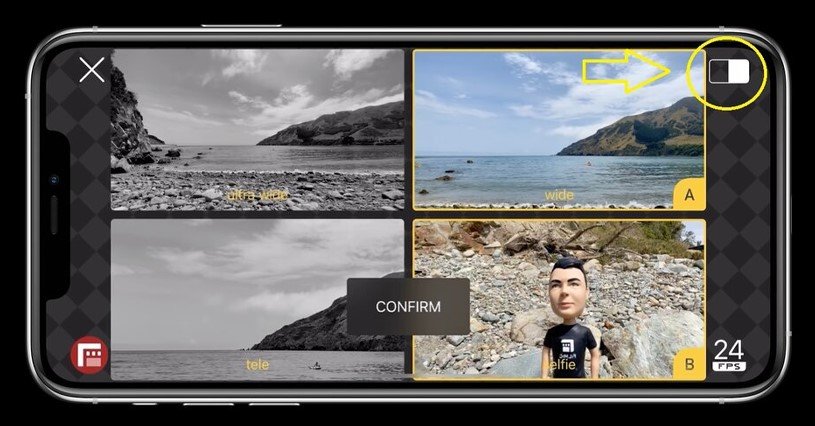
- حال روی گزینهی Confirm کلیک کنید تا تنظیمات مربوطه اعمال شوند.
با لمس گزینهی Confirm، به صفحهی اصلی رابط کاربری برنامه هدایت میشوید که در آنجا با کلیک روی گزینهی مربوط به ضبط، میتوانید به ضبط همزمان تصاویر با دو دوربین گوشی خود بپردازید.
اینها لیست قابلیتهای جالبی بود که در گلکسی S21 اولترا به بهترین شکل ممکن انجام میشوند و خوشبختانه کاربران میتوانند آن را در گوشیهای اندرویدی و iOS خود هم داشته باشند و از آنها بهره ببرند.
- ۶ گوشی که پیش از خریدن سامسونگ گلکسی S21 باید بررسی کنید
منبع: PhoneArena
The post چطور به قابلیتهای گلکسی S21 اولترا در گوشیهای دیگر دسترسی داشته باشیم؟ appeared first on دیجیکالا مگ.
منبع متن: digikala