
اگر به برخی از سایتها به طور مرتب سر میزنید، در ویندوز ۱۰ میتوانید آنها را به نوعی برنامه یا اپ تبدیل کنید. چنین کاری به شما اجازه میدهد که از آنها به عنوان برنامههای معمولی بهره ببرید. برای درست کردن این برنامهها میتوانید از گوگل کروم یا مایکروسافت اج استفاده کنید که در ادامه به چگونگی انجام این کار میپردازیم.
برنامههای مبتنی بر سایتها چگونه کار میکنند
ظاهر و کارکرد سایتهای درون برنامهها دقیقاً مشابه عملکرد آنها در مرورگر وب است. تنها تفاوت این است که در پنجرهی برنامه، دیگر عناصر مربوط به مرورگرها مانند بوکمارکها، نوار آدرس و دیگر بخشهای نوار ابزار را نمیبینید.
اگر از کروم استفاده میکنید، برنامهی وبسایت هم در پسزمینه از کروم بهره میبرد و اگر مایکروسافت اج مورد استفاده قرار میگیرد، همین قاعده برای آن تکرار میشود. با این حال همانطور که گفتیم، عناصر معمول مرورگر کنار میروند تا تجربهی مشابه استفاده از یک برنامه را به دست آورید. این برنامههای تحت وب دارای پنجرهها، آیکونهای تسکبار و میانبرهای دسکتاپ جداگانه هستند.
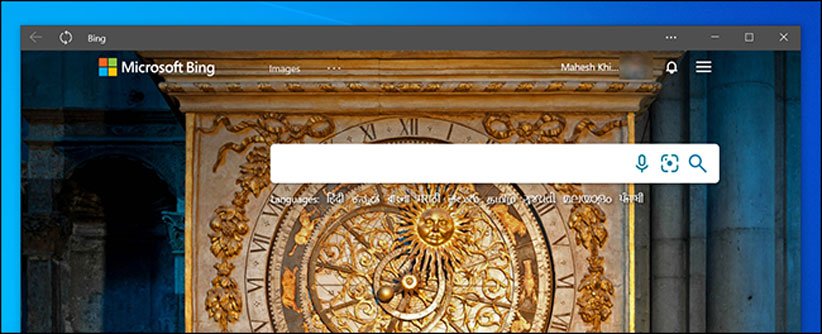
تبدیل سایت به برنامه با استفاده از گوگل کروم
در ویندوز ۱۰ برای تبدیل سایت به برنامه میتوانید از منوی اصلی گوگل کروم بهره ببرید. برای این کار، در بخش جستجو عبارت Google Chrome را وارد کنید و سپس بر روی نتیجه کلیک کنید.
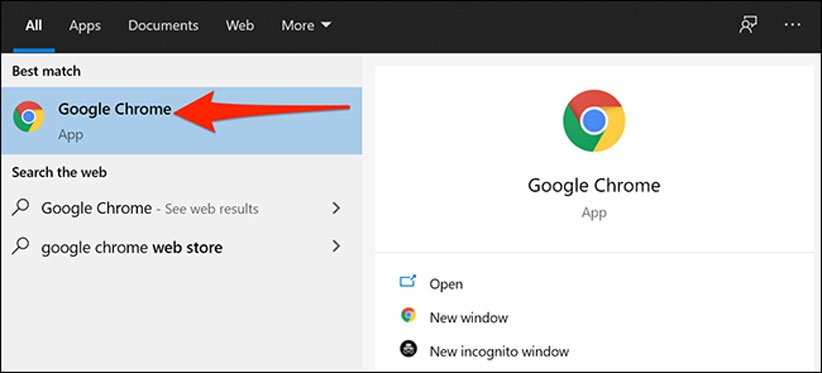
با این کار مرورگر گوگل کروم باز میشود و سپس آدرس سایت موردنظر که میخواهید تبدیل به برنامه شود، وارد کنید. اگر میخواهید برای صفحهی خاصی از آن سایت چنین کاری را انجام دهید، به بخش موردنظر مراجعه کنید.
بعد از اتمام بارگذاری صفحهی موردنظر، بر روی آیکون سه نقطه در سمت راست بخش فوقانی کلیک کنید و از قسمت More Tools گزینهی Create Shortcut را انتخاب کنید.
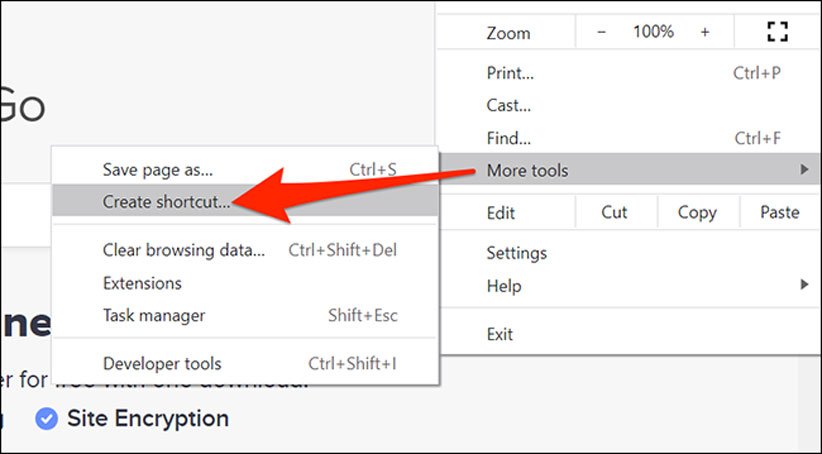
با این کار یک پنل جدید نمایش داده میشود و از شما میخواهد که نام برنامه یا اپ موردنظر را وارد کنید. بعد از وارد کردن نام، گزینهی Open as window را فعال کنید و بر روی دکمهی Create کلیک کنید.
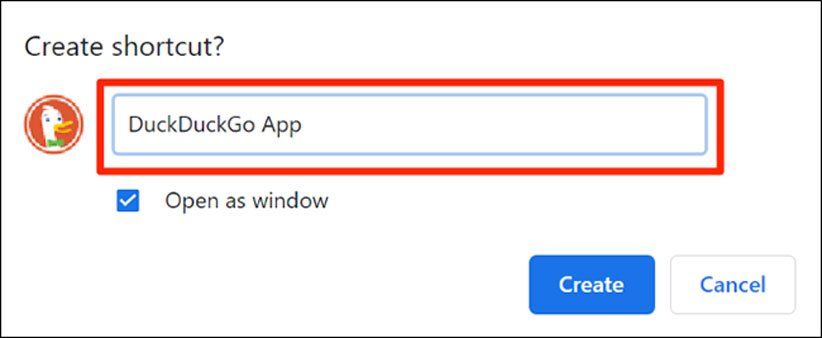
با این کار، کروم از سایت شما یک برنامه درست میکند و به منوی استارت افزوده میشود. حالا میتوانید از طریق منوی استارت به این برنامهی مبتنی بر وب دسترسی داشته باشید.
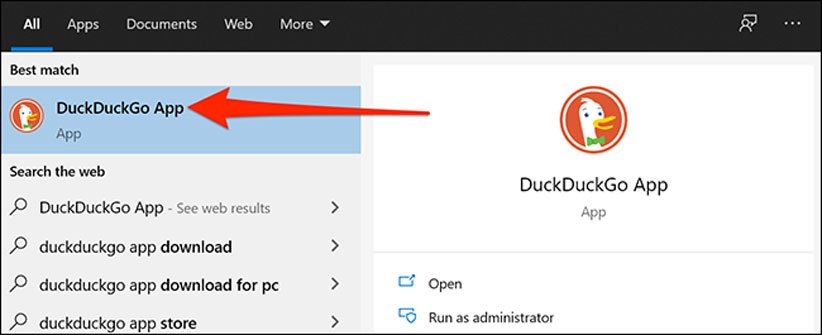
- آموزش ساخت دسکتاپ مجازی در ویندوز ۱۰
تبدیل سایت به برنامه با استفاده از مایکروسافت اج
برای چنین کاری میتوانید از مایکروسافت اج هم استفاده کنید و فرایند موردنظر هم مشابه گوگل کروم است. دلیل این موضوع به یکسان بودن بخش اصلی کدهای آنها برمیگردد زیرا هر دو مبتنی بر کدهای کرومیوم هستند.
برای تبدیل سایت به برنامه با استفاده از مرورگر اج، در بخش جستجوی منوی استارت عبارت Microsoft Edge را وارد کنید و سپس بر روی آن کلیک کنید.
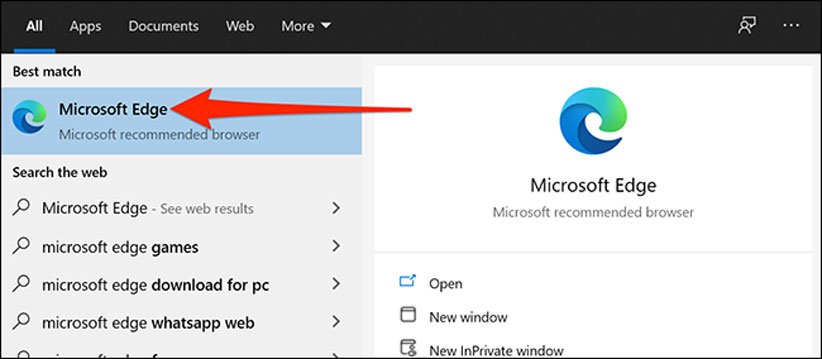
بعد از مراجعه به سایت و صفحهی موردنظر، بر آیکون سه نقطه در سمت راست بخش فوقانی کلیک کنید و به قسمت Apps و در نهایت Install this site as an app سر بزنید.
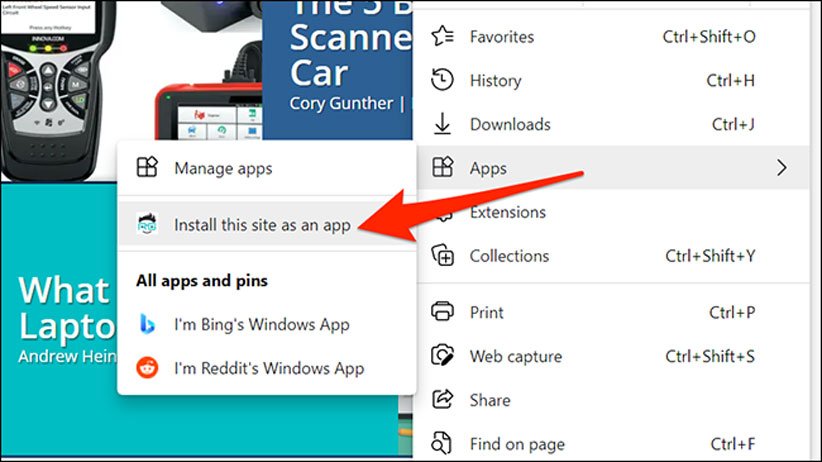
در پنل جدید نام برنامه را وارد کنید و سپس بر روی دکمهی Install کلیک کنید.
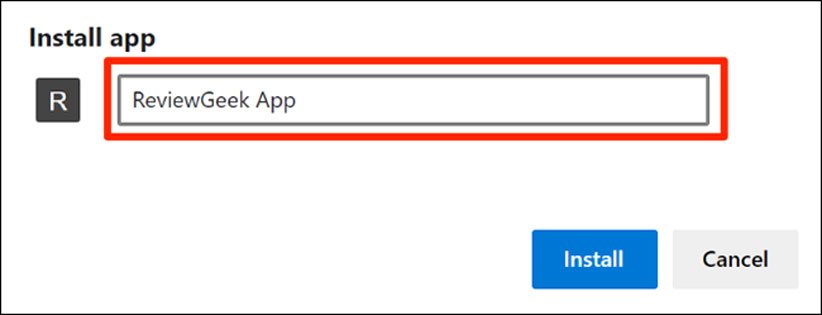
حالا از طریق منوی استارت میتوانید برنامهی موردنظر را اجرا کنید.
ایجاد میانبر دسکتاپ برای برنامههای تحت وب
اگرچه با انجام این کارها شاهد میانبر برنامههای موردنظر در منوی استارت خواهید بود، اما برای دسترسی راحتتر میتوانید در دسکتاپ هم میانبرهای این برنامهها را قرار دهید. اگر برای این کار از کروم استفاده کرده باشید، میانبرهای دسکتاپ به طور خودکار ایجاد شده است. اما اگر مایکروسافت اج مورد استفاده قرار گرفته باشد، باید این کار را به صورت دستی انجام دهید.
برای این کار، منوی استارت را باز کنید و در بخش برنامههایی که به تازگی افزوده شدهاند، بر روی آیکون برنامهی موردنظر راستکلیک کنید و گزینهی Pin to Start را انتخاب کنید. از آنجایی که در ویندوز ۱۰ به طور مستقیم نمیتوانید برای این نوع برنامهها میانبر ایجاد کنید، به ناچار باید چنین کار را انجام دهید.
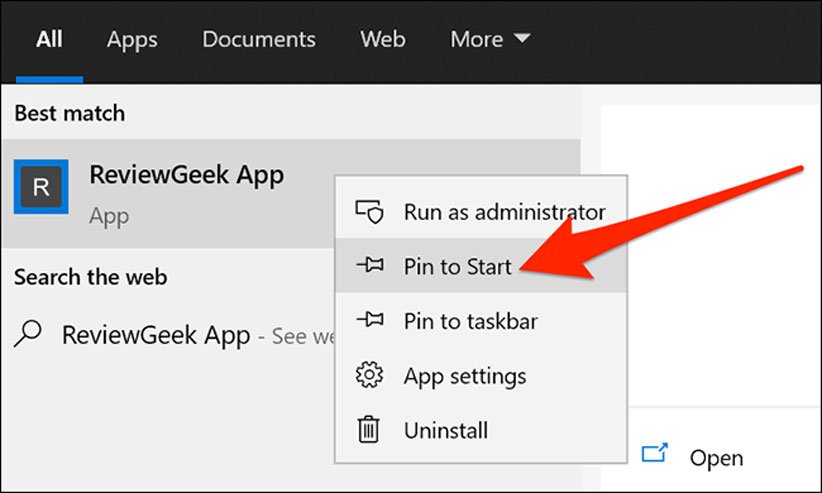
سپس منوی استارت را یک بار دیگر باز کنید و حالا میتوانید میانبر برنامه را در سمت راست مشاهده کنید. حالا کافی است آن را بکشانید و در دسکتاپ رها کنید تا میانبر موردنظر در محیط دسکتاپ قرار بگیرد.
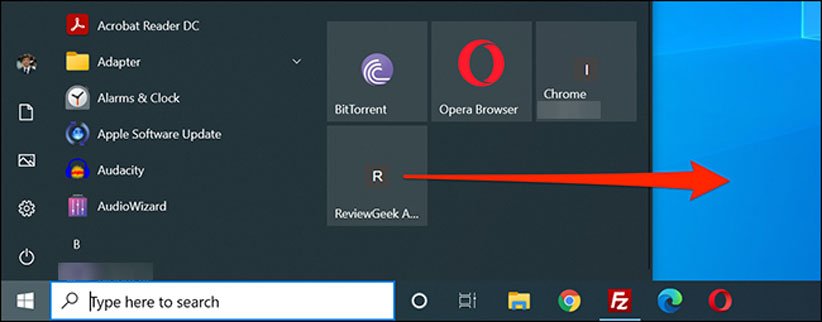
ایجاد میانبر در تسکبار
در تسکبار یا نوار ابزار هم میتوانید برای این برنامهها میانبر ایجاد کنید. برای این کار، در بخش جستجو نام برنامهی موردنظر را تایپ کنید و بعد از راستکلیک بر روی آن، گزینهی Pin to taskbar کلیک کنید.
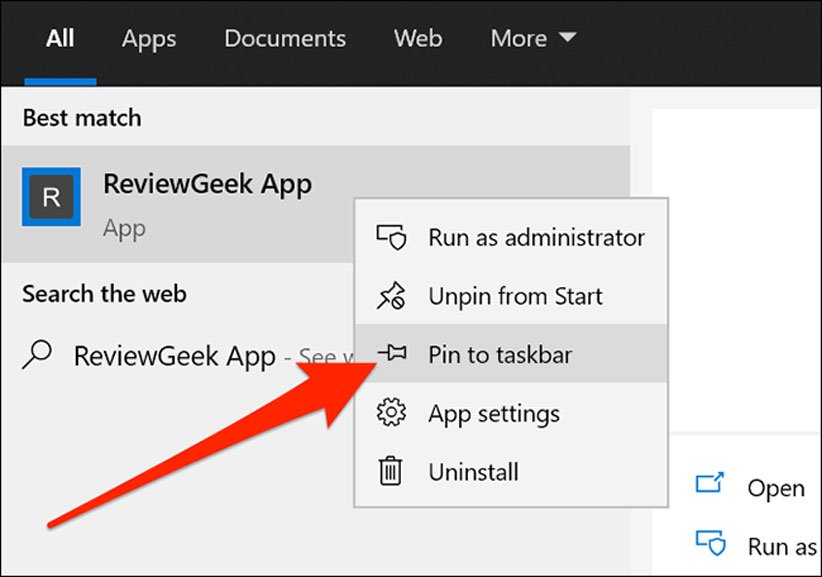
اختصاص دادن لوگو برای برنامههای تحت وب
به صورت پیشفرض، ویندوز ۱۰ از آیکون سایت بهعنوان آیکون برنامهی موردنظر استفاده میکنید. اما اگر به هر دلیلی میخواهید آیکون آن را تغییر دهید، انجام این کار امکانپذیر به راحتی است.
همین ابتدا باید بگوییم که به غیر از آیکونهای داخلی ویندوز ۱۰، برای این کار میتوانید آیکون موردنظر خود را از اینترنت پیدا و دانلود کنید. در هر صورت برای تغییر آیکون، در محیط دسکتاپ بر روی میانبر موردنظر راستکلیک کنید و گزینهی Properties را انتخاب کنید.
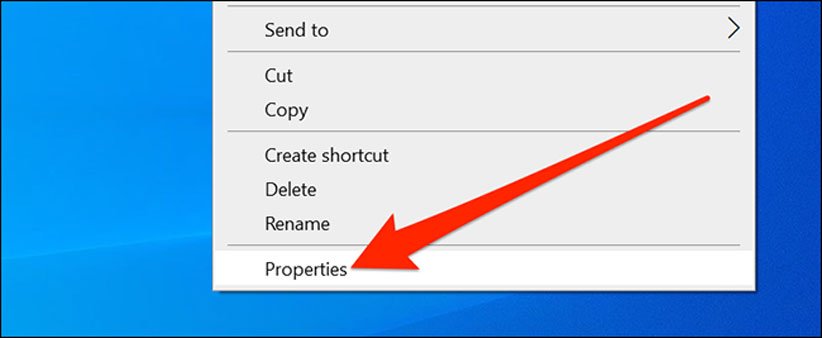
در پنل Properties باید بر روی تب Shortcut و سپس گزینهی Change Icon کلیک کنید.
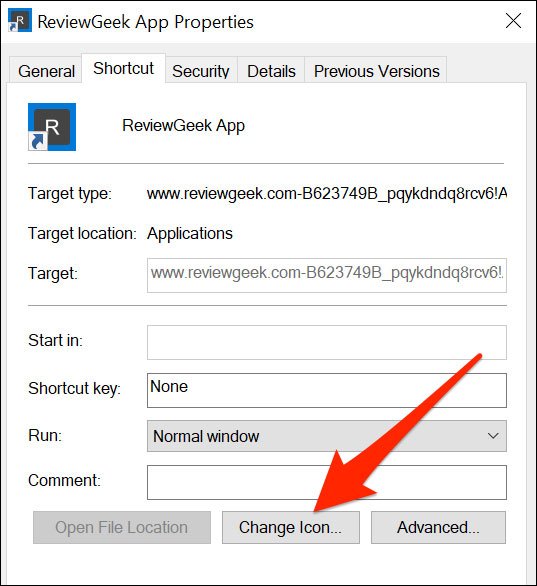
اگر از قبل آیکون موردنظر را دانلود کردهاید، بر روی گزینهی Browse کلیک کنید و در نهایت آیکون را انتخاب کنید. اما اگر میخواهید از آیکونهای داخلی ویندوز ۱۰ بهره ببرید، با استفاده از همان دکمهی Browse به پوشهی C:WindowsSystem32 سر بزنید و بر روی فایل imageres.dll دو بار کلیک کنید.
با این کار، مجموعهای عظیم از آیکونهای داخلی ویندوز ۱۰ را مشاهده خواهید کرد و میتوانید از هرکدام از آنها استفاده کنید.
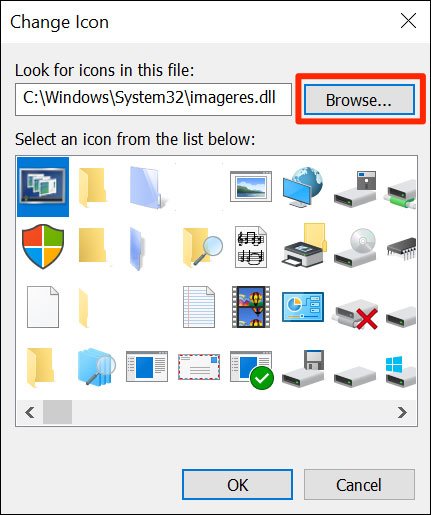
بعد از انجام این کارها و برای ذخیرهسازی، کافی است بر روی گزینهی Apply و سپس OK کلیک کنید.
چگونگی حذف برنامههای تحت وب
مانند برنامههای عادی، هر زمان که بخواهید به راحتی میتوانید این برنامههای تحت وب را حذف کنید. چنین کاری هیچ تأثیری بر روی اکانت شما در سایت موردنظر ندارد و کماکان در مرورگر قادر به استفاده از آنها خواهید بود.
برای حذف این برنامهها، ابتدا آنها را باز کنید. سپس بعد از کلیک بر آیکون سه نقطه در نوار فوقانی، گزینهی Uninstall را انتخاب کنید.
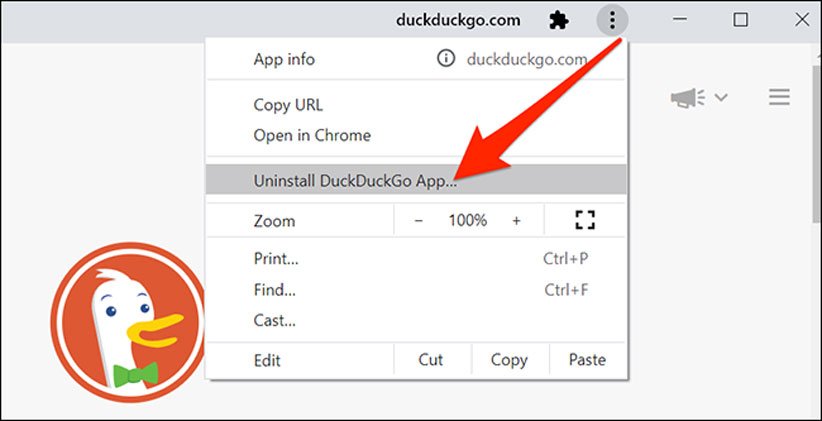
در پنجرهی به نمایش درآمده، کافی است بر روی گزینهی Remove کلیک کنید تا این برنامهی تحت وب حذف شود.
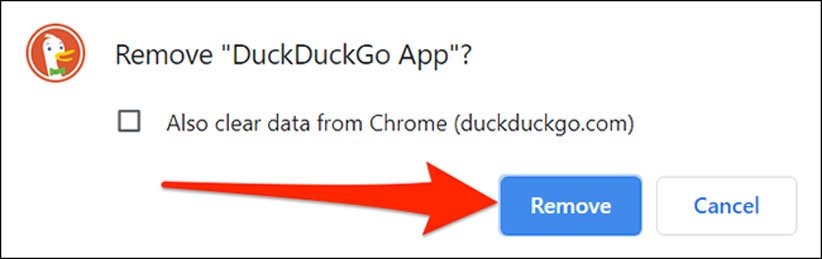
- ۱۰ نسخهی برتر سیستمعامل ویندوز از بدترین تا بهترین
منبع: How To Geek
The post چگونه در ویندوز ۱۰ سایت را به برنامه تبدیل کنیم؟ appeared first on دیجیکالا مگ.
منبع متن: digikala