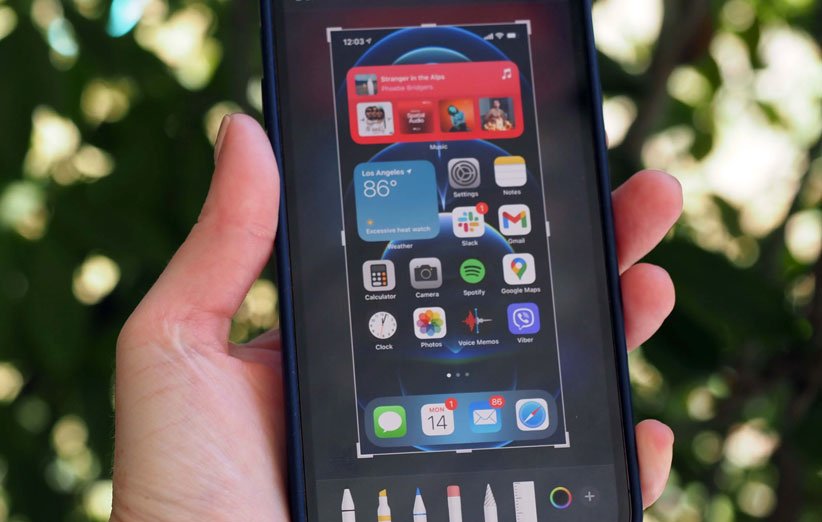
اکثریت گوشیهای هوشمند مبتنی بر اندروید هستند و یک میانبر که در بیشتر این گوشیها برای ثبت اسکرینشات استفاده میشود، فشردن دکمهی پاور و دکمهی کاهش صدا است. در اندروید خام و بسیاری از رابطهای کاربری بعد از این کار یک پاپآپ نمایش داده میشود که در بخشی از آن میتوانید گزینههای Share یا Edit را مشاهده کنید.
اندروید
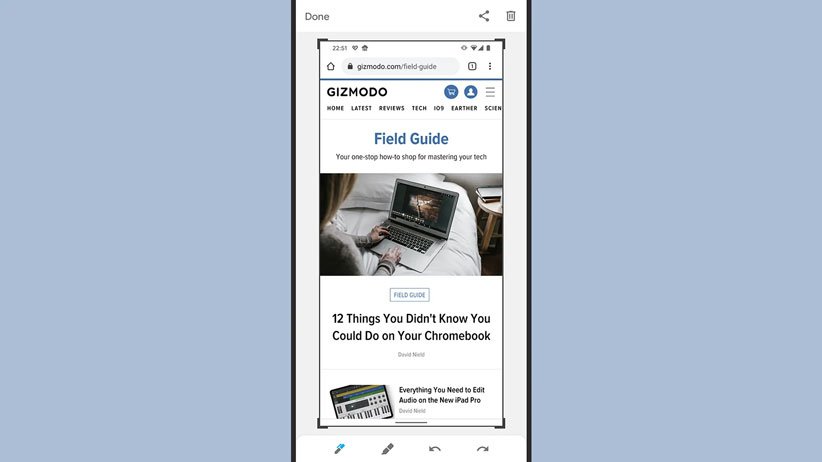
البته در این زمینه برخی شرکتها رویکرد نسبتا متفاوتی را اتخاذ کردهاند. به عنوان مثال در گوشیهای جدید سامسونگ برای ثبت اسکرین شات فقط کافی است خیلی سریع دکمههای پاور و کاهش صدا را فشار دهید. اگر هم مانند دیگر گوشیهای اندرویدی مدتزمان فشار را افزایش دهید، گزینههای مربوط به پاور نمایش داده میشوند. همچنین باید به گوشیهای سونی هم اشاره کنیم که با فشار طولانی بر روی دکمهی پاور گزینهی Take screenshot پدیدار میشود.
یکی دیگر از راهکارها هم بهرهگیری از گوگل اسیستنت است. اگر فعالسازی صوتی این دستیار در گوشی شما فعال باشد، فقط با گفتن Hey Google, take a screenshot از محتوای موجود در نمایشگر یک اسکرینشات ثبت میشود. همچنین در این زمینه اپلیکیشنهای مختلفی برای اندروید ارائه شده است. به عنوان مثال میتوانیم به اپلیکیشنهای Screenshot Touch، Screenshot و Screen Capture And Recorder اشاره کنیم که هرکدام گزینهها و امکانات بیشتری را ارائه میدهند.
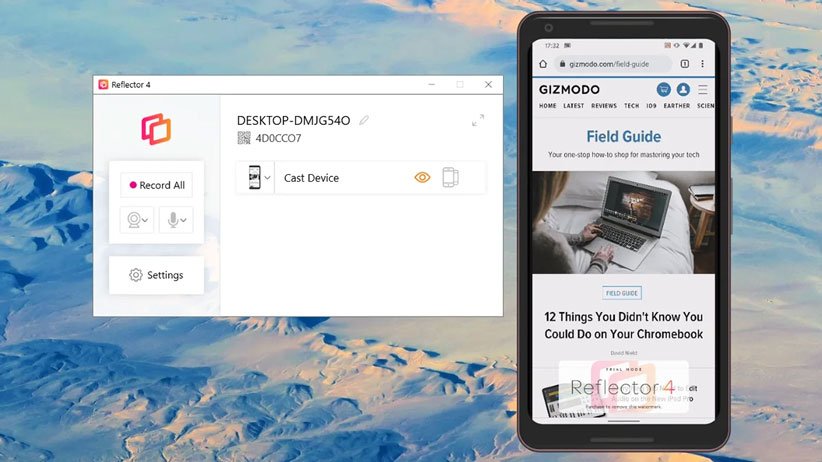
گزینهی نهایی هم نمایش محتوای گوشی اندرویدی در کامپیوتر است که با این کار در کامپیوتر میتوانید از محتوای موردنظر موجود در گوشی اسکرینشات بگیرید. برای این کار برنامههای مختلفی مانند AirDroid، Reflector و Vysor ارائه شده که چنین کاری را امکانپذیر میکنند. البته اگر در اپلیکیشن موردنظر امکان ثبت اسکرینشات غیرفعال شده باشد (مانند اپلیکیشنهای بانکی) در این برنامهها هم نمیتوانید از محتوای موردنظر اسکرین شات بگیرید.
iOS و iPadOS
زندگی در آیفون و آیپد سادهتر است زیرا فقط یک میانبر سختافزاری برای ثبت اسکرینشات وجود دارد و اپلیکیشنهای ثالث هم قدرتی برای ایجاد راهکارهای مختلف در این زمینه ندارند. در گجتهایی که دارای فیس آیدی هستند برای ثبت اسکرینشات باید دکمههای پاور و افزایش صدا را فشار دهید و در صورت قدیمی بودن گجت هم باید دکمههای پاور و هوم را بفشارید.
مانند اندروید، در این محیطها هم یک پاپآپ در گوشهی رابط کاربری به نمایش درمیآید که اگر میخواهید تغییری بر روی آن اعمال کنید، کافی است بر روی تصویر موردنظر ضربه بزنید و سپس ویرایشهای موردنظر را لحاظ کنید. اگر هم قصد دارید از کل یک سایت یا سند طولانی اسکرینشات تهیه کنید، کافی است بر همان تصویر پاپآپ ضربه بزنید و گزینهی Full Page را انتخاب کنید.
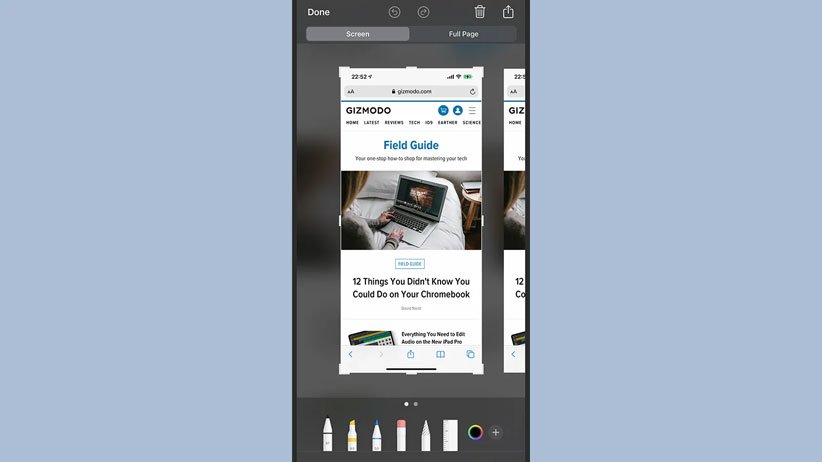
برای اسکرینشات گرفتن از طریق سیری هم کافی است عبارت Hey Siri, take a screenshot را بیان کنید. اگر میخواهید محتوای نمایشگر آیفون یا آیپد را در کامپیوتر مشاهده کنید، در macOS میتوانید از برنامهی QuickTime استفاده کنید. برای این کار ابتدا گجت موردنظر را با کابل USB به سیستم وصل کنید و سپس در QuickTime گزینهی File و سپس New Movie Recording را انتخاب کنید؛ در نهایت کافی است آیفون یا آیپد خود را به عنوان منبع مشخص کنید. برای ویندوز هم میتوانید بار دیگر از برنامههایی مانند AirDroid، Reflector و Vysor استفاده کنید که البته این بار هم در برخی محیطها قادر به ثبت اسکرینشات نخواهید بود.
ویندوز
بسیاری از کاربران ویندوز با سادهترین روش ثبت اسکرینشات در این محیط یعنی استفاده از کلید PrtScn موجود در کیبورد آشنا هستند که با این کار یک تصویر از کل محیط موجود در نمایشگر ثبت میشود و میتوانید این تصویر را در برنامهای مانند Paint منتقل کنید. اما اگر میخواهید این تصویر به عنوان فایل در سیستم ذخیره شود، کافی است قبل از فشردن آن کلید Windows موجود در کیبورد را بفشارید. با این کار در پوشهی اصلی Pictures یک پوشهی جدید به نام Screenshots ایجاد میشود و تصویر موردنظر هم در آن قرار میگیرد. همچنین اگر میخواهید از پنجرهی فعال اسکرینشات تهیه کنید، کافی است کلیدهای Alt و PrtScn را بفشارید و سپس تصویر کپی شده را در محیط موردنظر Paste کنید.
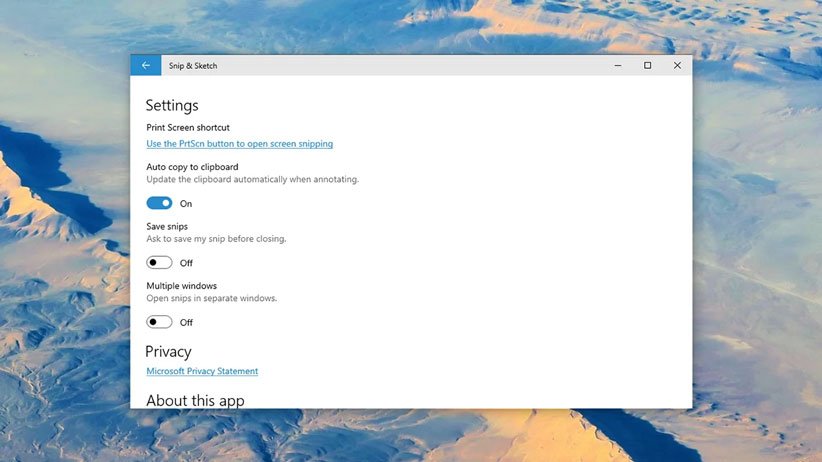
اگر برای اسکرینشات گرفتن به امکانات بیشتری نیاز دارید، میتوانید از ابزار Snip & Sketch موجود در ویندوز بهره ببرید. برای استفاده از این ابزار میتوانید کلیدهای Win را به همراه Shift و S بفشارید. اگر حین بازی کردن میخواهید ویدیو یا تصویر ثبت کنید، باید کلیدهای Win و G را فشار دهید تا بتوانید از انواع و اقسام امکانات Xbox Game Bar استفاده کنید.
در ویندوز برای ثبت اسکرینشات برنامههای متنوعی وجود دارد. Snagit یکی از جامعترین برنامهها برای این کار است که البته به منظور استفاده از آن باید مبلغی بپردازید. از طرف دیگر LightShot یک گزینهی جایگزین رایگان محسوب میشود. از دیگر برنامههای جذاب رایگان میتوانیم به ShareX اشاره کنیم که امکانات قابل توجهی را ارائه میدهد.
macOS
در سیستمعامل macOS با فشردن کلیدهای Shift+Cmd+3 اسکرینشات با فرمت PNG در دسکتاپ ذخیره میشود. با فشردن کلیدهای Shift+Cmd+4 هم میتوانید بخشی از نمایشگر را برای ثبت اسکرینشات مشخص کنید. زمانی که این کار را انجام میدهید، تصویر کوچکی از اسکرینشات ثبت شده به نمایش در میآید که برای اعمال تغییرات باید بر روی آن کلیک کنید. در ضمن باید فشردن کلیدهای Shift+Cmd+5 برای ثبت اسکرینشات به گزینههای بیشتری دسترسی پیدا میکنید.
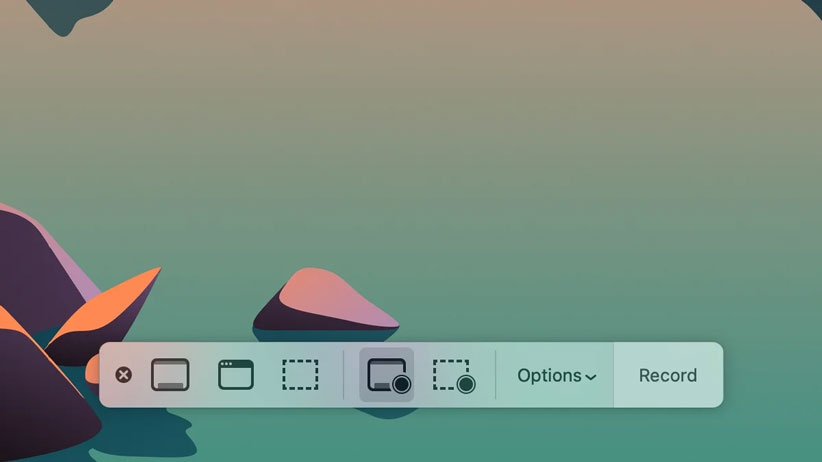
مانند ویندوز، در macOS هم برنامههای مختلفی برای این کار توسعه پیدا کردهاند و مثلا بار دیگر میتوانیم به Snagit و LightShot اشاره کنیم که برای کامپیوترهای مک هم عرضه شدهاند. در نهایت باید یکی دیگر از میانبرهای جذاب macOS برای ثبت اسکرینشات را معرفی کنیم. اگر کلیدهای Shift+Cmd+6 را بفشارید، در صورتیکه که مکبوک شما دارای تاچبار باشد، یک اسکرینشات از محتوای آن ثبت میشود.
- ۷ ترفند جالب مرورگر کروم که از وجودشان بیخبر بودید
منبع: Gizmodo
نوشته چگونه در گجتهای مختلف اسکرینشات بگیریم؟ اولین بار در دیجیکالا مگ. پدیدار شد.
منبع متن: digikala