
این آموزش بر اساس نسخهی Adobe Photoshop CC تهیه شده است. ولی نسخههای مختلف این نرمافزار تفاوت چندانی با یکدیگر ندارند و با تمام نسخههای جدید آن میتوانید این مراحل را پیش بگیرید. در واقع، تمام نسخههای بعد از Photoshop CS6 بهخوبی میتوانند این کار را انجام دهند. جهت یادگیری و تسلط بیشتر به موضوع تغییر رنگ چشم با فتوشاپ، توصیه میکنیم تمام مراحل را همراه با این آموزش انجام داده و تمرین کنید.
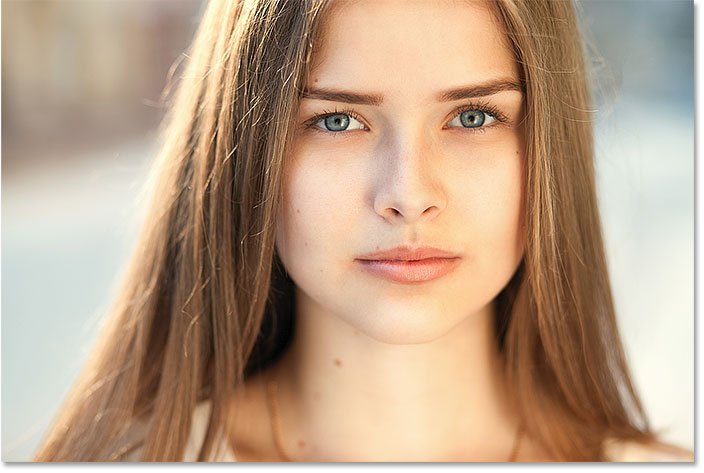
عکس اولیه – از این عکس برای آموزش استفاده میکنیم
چطور رنگ چشم ها را با استفاده از فتوشاپ تغییر دهیم؟
مرحله اول: روی چشمها زوم کنید
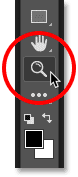
قبل از اینکه کار را شروع کنیم، بهتر است روی قسمت چشمها زوم کنید تا دسترسی بهتری به آنها داشته باشیم. کمی جلوتر متوجه لزوم این کار خواهید شد.
- چطور دو برابر سریعتر با فتوشاپ کار کنیم؟
ابزار Zoom را از بخش پایینی نوار ابزارها (در سمت چپ صفحه) انتخاب کنید. روی قسمت چشمها چند کلیک کنید تا تصویر کمی زوم شود. برای چپ و راست کردن تصویر زوم شده هم میتوانید از ابزار Hand Tool استفاده کنید. این ابزار با فشردن دکمهی H انتخاب میشود. عکس را در حالتی مثل عکس زیر تنظیم کنید.
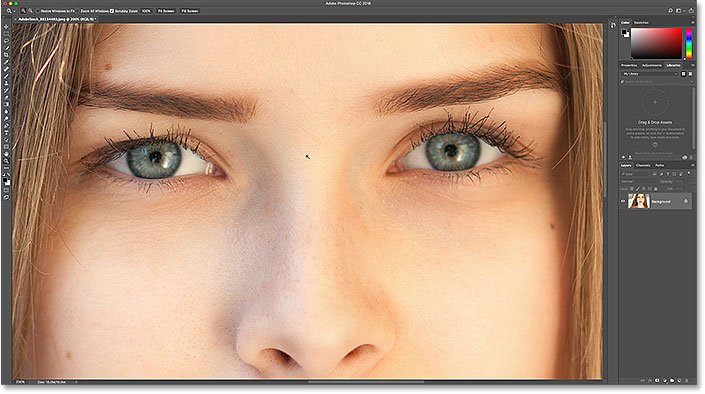
روی چشمها زوم کرده و آنها را در مرکز صفحه قرار میدهیم
مرحله ۲: ابزار Lasso Tool را انتخاب کنید
همانطور که میدانید، قصد داریم تنها رنگ چشمها را در این عکس تغییر دهیم. بنابراین، در ابتدا لازم است که آنها را انتخاب کنیم. برای انجام این کار، از ابزار Lasso Tool استفاده میکنیم.
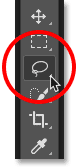
مرحله ۳: انتخاب خود را دور چشمها رسم کنید
با استفاده از این ابزار، شما میتوانید یک خط رسم کرده و تمام محیط داخل این خط انتخاب خواهد شد. بنابراین، به آرامی و با دقت، دور تا دور چشم را انتخاب کنید. البته، به تمام محیط چشم احتیاجی نیست و تنها انتخاب بخش عنبیه (بخش گرد و رنگی) چشم کافی است. اگر انتخاب شما خیلی تمیز و دقیق نبود، نگران نباشید. در مراحل بعد آن را تنظیم میکنیم.

چشمها را با استفاده از ابزار Lasso Tool انتخاب میکنیم
بعد از اینکه یک چشم را انتخاب کردید، نوبت چشم بعدی است. قبل از انتخاب، حتماً دکمهی Shift را فشرده و نگه دارید. با این کار، یک علامت + کوچک در کنار نشانگر موس Lasso Tool مشاهده خواهید کرد. نگه داشتن دکمهی Shift به فتوشاپ میگوید این انتخاب بخشی را به انتخاب قبلی اضافه میکند. در صورتی که این کار را نکنید، با انجام انتخاب دوم، انتخاب اول حذف میشود. در پایان این مرحله باید هر دو چشم مانند عکس زیر انتخاب شده باشند.

دکمه Shift را فشرده و چشم دیگر را هم انتخاب کنید
مرحله ۴: یک لایه Hue/Saturation Adjustment اضافه کنید
برای تغییر رنگ چشم با فتوشاپ، باید از ابزار Hue/Saturation Adjustment استفاده کنیم. برای انجام این کار، از پایین و سمت راست صفحه، از پنل لایهها، روی آیکن New Fill or Adjustment Layer کلیک کنید (مطابق عکس).
روی آیکن New Fill or Adjustment Layer کلیک کنید
حالا گزینهی Hue/Saturation را از میان لیست انتخاب کنید
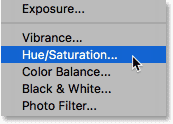
Hue/Saturation adjustment layer را انتخاب کنید
مرحله ۵: گزینهی «Colorize» را انتخاب کنید
بعد از انجام مرحلهی قبل، گزینههای لایهی Hue/Saturation Adjustment در صفحه فتوشاپ شما نمایان میشود. مطابق عکس زیر، گزینهی Colorize را انتخاب کرده و تیک آن را فعال کنید.
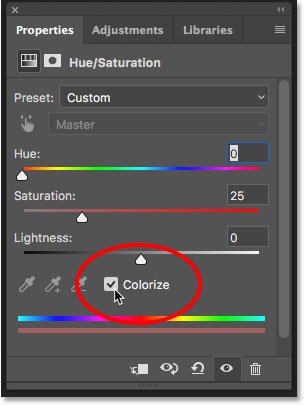
گزینه Colorize را از بخش پایینی پنل انتخاب کنید
به محض اینکه این گزینه را فعال کنید، مشاهده خواهید کرد که چشمهای سوژه شما قرمز میشوند. احتمالاً رنگ مورد نظر شما قرمز نباشد. بنابراین باید آن را تغییر دهیم.
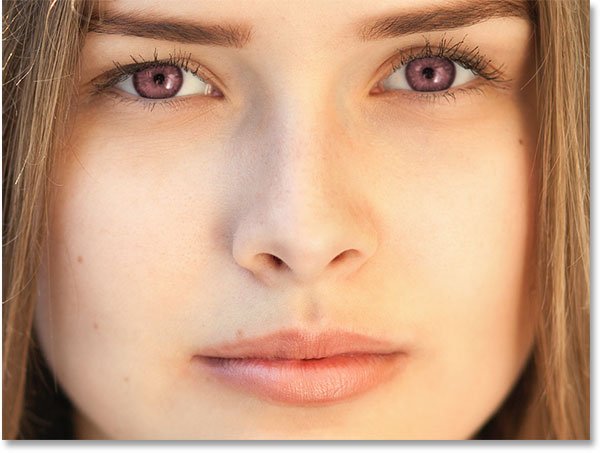
رنگ چشمها قرمز میشود
مرحله ۶: تغییر رنگ چشم با استفاده از تنظیمگر Hue
برای اینکه رنگ جدیدی را برای چشمها انتخاب کنید، از بخش Hue (در همان پنل) استفاده کنید. Hue در واقع همان چیزی است که بیشتر ما به عنوان رنگ واقعی میشناسیم. با تکان دادن مقادیر این بخش مشاهده میکنید که رنگ چشم هم تغییر میکند. Hue طیفهای رنگی مختلفی دارد. از قرمز پررنگ در منتهیعلیه سمت چپ آغاز شده و رنگهای مثل نارنجی، زرد، سبز، آبی، سرخابی و … را در سمت راست دارد. برای این آموزش، ما مقدار Hue را در حوالی عدد ۲۰ قرار داده و رنگ آبی زیبایی را انتخاب میکنیم. ولی طبعاً شما هر رنگی که بخواهید را میتوانید انتخاب کنید.
- آموزش گامبهگام حذف لک و جوش در فتوشاپ
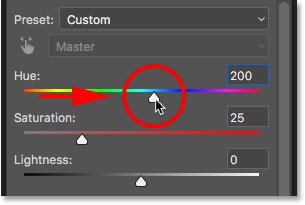
رنگ چشم را با استفاده از نشانگر Hue تغییر دهید
تا به اینجای کار، عکس ما به این شکل زیر درآمده است. ولی احتمالاً متوجه شده باشید که شدت رنگ کمی زیاد و پر رنگ است. بنابراین، در مرحلهی بعد، رنگ را تنظیم میکنیم.
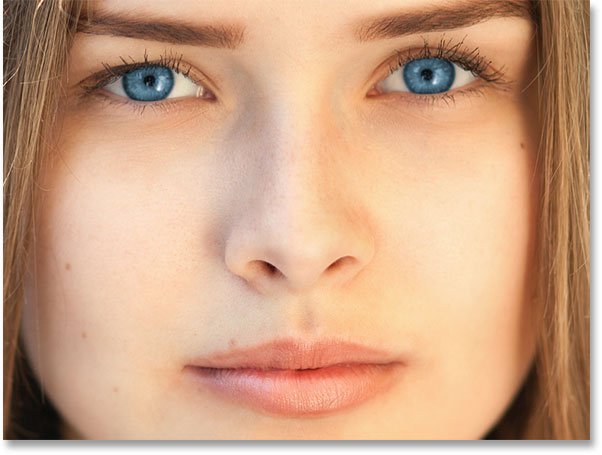
نتیجه تغییر رنگ چشمها با استفاده از تغییر Hue
مرحله ۷: مقدار Saturation لایه رنگی جدید را کاهش دهید
بعد از اینکه رنگ مورد نظر خود را با استفاده از تنظیمگر Hue انتخاب کردید، تنظیمگیر پایینی (Saturation) را به سمت چپ حرکت دهید تا از شدت رنگ کاسته و طبیعیتر شود. مقداری بین ۱۰ تا ۱۵ معمولاً برای Saturation مناسب است.
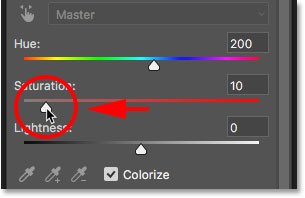
مقدار saturation را کاهش میدهیم
نتیجهی کار بعد از کاهش مقدار Saturation به شکل زیر است.
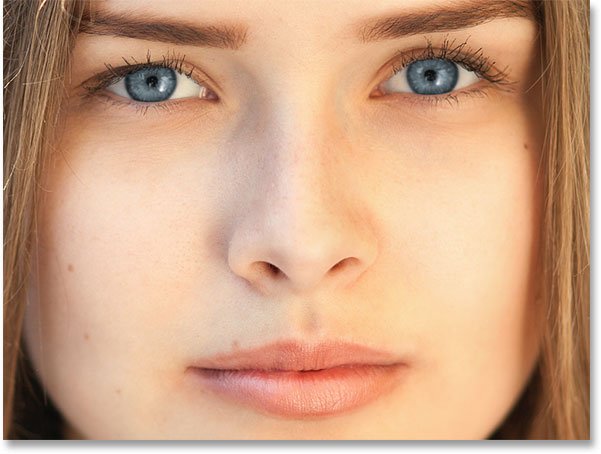
همانطور که میبینید، رنگ چشمها حالا طبیعیتر شده است
مرحله ۸: حالت Blend Mode را به Color تغییر دهید
دقت کنید که در پنل لایهها، لایهی Hue/Saturation Adjustment بالای لایهی Background قرار گرفته باشد. روی لایهی Hue/Saturation کلیک کنید. در حالت عادی، Blend Mode روی Normal قرار دارد، یعنی تنظیمات نهتنها روی رنگ چشمها، بلکه روی روشنایی و شفافیت هم تاثیر میگذارند. ما قصد داریم که تغییرات ما فقط روی رنگ چشم تاثیر بگذارد. بنابراین، Blend Mode را روی Color قرار میدهیم. این کار را همانند عکس زیر انجام دهید
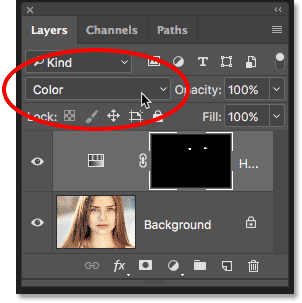
تنظیم Blend Mode روی حالت Color
تفاوت این دو حالت ممکن است چندان چشمگیر نباشد. ولی با انجام این کار (تنظیم Blend Mode روی Color) باید جزئیات بیشتری از چشم نمایان شوند. همانطور که در عکس زیر مشاهده میکنید، عکس ما حالا شفافتر، طبیعیتر و با جزئیات بیشتری شده است.

رنگ چشمها بعد از تغییر Blend Mode
مرحله ۹: ماسک لایه را انتخاب و تنظیم کنید
یکی از بهترین ویژگیهای لایههای Adjustment در فتوشاپ این است که خودشان به Layer Mask مجهز هستند. شاید خودتان هم متوجه نبودید. ولی از زمان شروع این آموزش و از لحظه اضافه کردن لایهی Hue/Saturation Adjustment مشغول استفاده از Layer Mask نیز هستیم. در واقع، فتوشاپ به صورت خودکار و با استفاده از بخشهایی که با ابزار Lasso Tool انتخاب کرده بودیم (مرحله ۳)، یک لایه ماسک ایجاد کرده بود. بنابراین، حالا میتوانیم از پنل لایهها، تصویر بندانگشتی لایهی ماسک را مشاهده کنیم.
- آموزش گامبهگام اضافه کردن ریش و سبیل در فتوشاپ
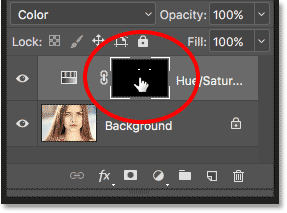
دقت کنید که لایهی ماسک انتخاب شده باشد
همانطور که مشاهده میکنید. بیشتر بخشهای این تصویر بندانگشتی با رنگ مشکی پوشیده شده و تنها ۲ نقطهی کوچک سفید هستند. نواحی سیاه رنگ، بخشهایی هستند که لایهی تنظیم رنگ Hue/Saturation Adjustment در آنها تاثیری نمیگذارد. به عبارت دیگر، بخشهای سیاه همچنان رنگ اصلی تصویر شما را نشان میدهند. ۲ نقطه سفید رنگی که مشاهده میکنید، همان بخشهایی هستند که در مرحله سوم انتخاب کرده بودیم. تنظیمات Hue/Saturation تنها روی همین بخشها اعمال میشود.
همانطور که در تصویر زیر هم مشاهده میکنید. یک کادر سفید نازک دور تصویر بندانگشتی مشاهده میشود. این یعنی لایه ماسک را انتخاب کرده ایم. اگر این کادر را مشاهده نمیکنید، روی تصویر بندانگشتی کلیک کنید تا لایه ماسک انتخاب شود. حالا به مرحله بعدی میرویم.
- چگونه در فتوشاپ عکس را به نقاشی تبدیل کنیم؟
مرحله ۱۰: ابزار براش (Brush) را انتخاب کنید
اگر احساس میکنید که انتخاب اولیه شما با استفاده از ابزار Lasso Tool دقیق نبود، در این مرحله باید آن را اصلاح کنیم. احتمال دارد بخشهایی از عنبیه را انتخاب نکرده باشید. شاید هم بخشهایی را هم اشتباهاً بیشتر انتخاب کرده و حالا رنگ سفیدی چشم را نیز تغییر دادهاید. توصیه میکنیم کاملاً روی یک چشم زوم کنید تا تمام جزئیات را به دقت تماشا کنید. همانطور که در عکس میبینید، ما کمی در انتخاب زیاده روی کرده بودیم و یک حاشیه آبی رنگ اضافی هم در چشم ایجاد شده است.

بخشهایی از چشم به اشتباه رنگی شده است
برای پاک کردن این بخشهای اضافه، تنها کاری که لازم است انجام دهیم، رنگ کردن لایهی ماسک است. ابزار قلم/براش (Brush) را انتخاب کنید.
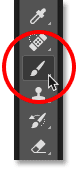
انتخاب ابزار قلم
مرحله ۱۱: رنگ مشکی را انتخاب کنید
همانطور که گفتیم، بخشهای مشکی در لایه ماسک رنگ عکس اصلی را نشان میدهند. بنابراین، رنگ مشکی را برای قلم خود انتخاب کنید.
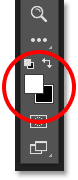
نکته تکمیلی: همانطور که در عکس زیر مشاهده میکنید. فتوشاپ امکان انتخاب همزمان ۲ رنگ به شما میدهد. یکی از آنها Foreground و دیگری Background نام دارد. با فشردن دکمهی D، تنظیمات رنگها ریست شده و روی ترکیب پیشفرض سیاه/سفید بازمیگردند. رنگ foreground بالا سمت چپ، و رنگ Background پایین سمت راست است. توجه داشته باشید که فتوشاپ برای ابزار براش/قلم از رنگ Foreground استفاده میکند.
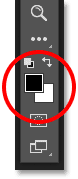
با فشردن دکمه x هم میتوانید این دو رنگ را با یکدیگر جابجا کنید.
مرحله ۱۲: اطراف عنبیه را با رنگ مشکی نقاشی کنید
روی هرکدام از چشمها کاملاً زوم کنید و اطراف آنها را با دقت با قلم مشکی رنگ نقاشی کنید. برای اینکه نتایج بهتر و دقیقتری به دست بیاورید، توصیه میکنیم اندازهی قلم را خیلی بزرگ انتخاب نکنید. اندازه قلم را میتوانید با استفاده از دکمههای ] و [ انتخاب کنید. اگر روی صفحه راست-کلیک کنید هم صحفهای برای انتخاب تنظیمات مربوط به قلم نمایش داده خواهد شد.

اطراف عنبیه را با رنگ مشکی نقاشی کنید
از آنجایی که مشغول نقاشی روی لایهی ماسک هستیم، انتظار نداشته باشید که بخشهایی که نقاشی میکنید مشکی شوند! همانطور ک گفتیم، بخشهای مشکی تنظیمات اصلی را نشان میدهند و ما تنها قصد داریم لایهی ماسک خودمان را تنظیم و دقیق کنیم.
علاوه بر این، ما طبعاً نمیخواهیم مردم چشم را هم رنگی کنیم! بنابراین، با استفاده از همین قلم، روی مردمک (بخش مشکی مرکزی چشم) هم کلیک میکنیم تا به رنگ اصلی و طبیعی خود بازگردد.
این کارها را برای هر دو چشم انجام دهید.

با همین قلم، روی سیاهی مرکز مردمک هم کلیک کنید
رفع ایرادات
در طول مرحلهی قبل، اگر اشتباهی کردید و به اشتباه بخشی از ماسک را پاک کردید، میتوانید با فشردن دکمهی X جای رنگ سفید و مشکی را عوض کنید. حالا با قلم سفید روی همان منطقه نقاشی کنید تا دوباره ماسک فعال شود. وقتی اشتباه را اصلاح کردید، دوباره دکمه x را بزنید تا رنگ foreground مشکی شود.
نمایش/عدم نمایش لایه
البته، در تمام مسیر، با فشردن دکمهی Control + Z میتوانید یک قدم به عقب برگردید.
مقایسه رنگ اصلی چشم با رنگ جدید
برای اینکه بتوانید رنگ اصلی را با رنگ جدید مقایسه کنید، همانند عکس زیر، لایهی Hue/Saturation adjustment را غیرفعال کنید. با غیرفعال کردن این لایه، تصویر اصلی را مشاهده خواهید کرد. شما مجدداً میتوانید لایه را فعال کرده تا رنگ جدید نمایش داده شود.
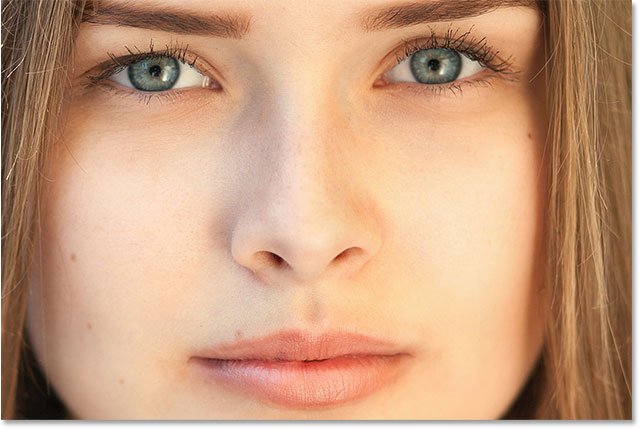
رنگ اولیه چشمها
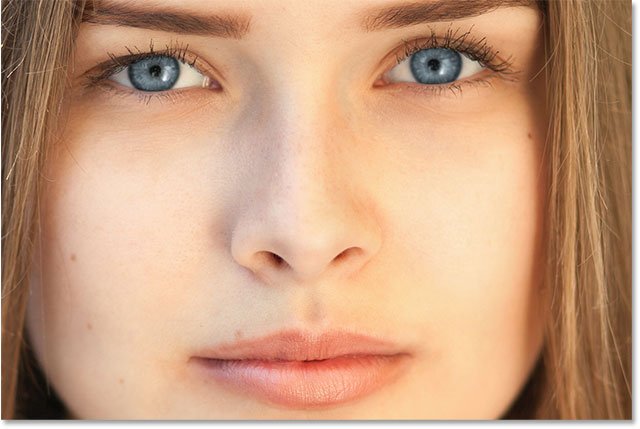
رنگ جدید چشمها
همانطور که مشاهده کردید، تغییر رنگ چشم با فتوشاپ کار دشواری نیست. ما این کار را با استفاده از لایه Hue/Saturation Adjustmentانجام دادیم. ولی روشهای دیگری هم برای انجام این کار وجود دارد.
منبع: PhotoshopEssentials
نوشته آموزش گامبهگام تغییر رنگ چشم با فتوشاپ اولین بار در دیجیکالا مگ. پدیدار شد.
منبع متن: digikala